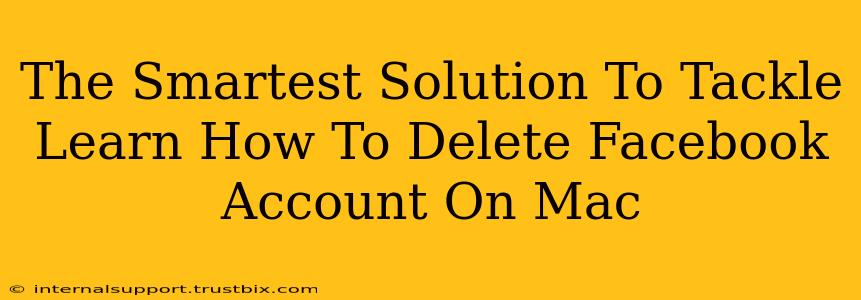Deleting your Facebook account can feel like a monumental task, especially if you're not tech-savvy. But it doesn't have to be! This guide provides a clear, step-by-step solution specifically for Mac users, ensuring a smooth and complete removal of your Facebook presence. We'll cover everything from accessing the right settings to understanding the implications of deletion, making this the smartest solution to your Facebook deletion quest.
Understanding the Facebook Account Deletion Process on Mac
Before diving into the steps, it's crucial to understand what happens when you delete your Facebook account. It's not a simple "hide" function. Deleting your account permanently removes:
- Your profile: Your photos, posts, likes, and all other personal information will be gone.
- Your messages: Conversations and messages will be deleted, both sent and received.
- Your connections: You'll lose all your friends and followers.
- Your Pages and Groups: Any pages or groups you administer will also be deleted (unless transferred beforehand).
This process is irreversible. Facebook gives you a grace period (about 30 days), but after that, your account and data are permanently deleted. So, be absolutely sure before proceeding!
Step-by-Step Guide: Deleting Your Facebook Account on a Mac
Let's get to the heart of the matter. Here's how to delete your Facebook account from your Mac:
Step 1: Accessing the Account Settings
- Open your web browser (Safari, Chrome, Firefox, etc.) on your Mac.
- Go to Facebook: Navigate to www.facebook.com and log in to your account.
- Find Settings & Privacy: Look for a downward-pointing arrow in the top right corner of the Facebook interface. Click on it.
- Select Settings & Privacy: From the dropdown menu, choose "Settings & Privacy."
Step 2: Locating the Deactivation/Deletion Option
- Open Settings: In the "Settings & Privacy" menu, click on "Settings."
- Navigate to Your Facebook Information: In the left-hand column, you'll see several options. Find and click on "Your Facebook Information."
- Choose Deactivation and Deletion: Click on "Deactivation and Deletion."
Step 3: Initiating the Deletion Process
- Select "Delete Account": You will see options for deactivation and deletion. Choose "Delete Account."
- Confirm Your Password: Facebook will ask you to re-enter your password to confirm your identity.
- Confirm Deletion: Facebook will present you with a final warning outlining the implications of deleting your account. Carefully review this information. Once you're sure, click the button to confirm the deletion.
Step 4: The Grace Period
After confirming, Facebook provides a grace period. During this time, you can log back in and cancel the deletion if you change your mind. However, after the grace period expires (typically around 30 days), your account is permanently deleted.
Tips for a Smooth Facebook Account Deletion
- Download your data: Before deleting your account, consider downloading a copy of your Facebook data. This allows you to save photos, messages, and other information. Facebook offers a data download option in your account settings.
- Inform your contacts: Let your friends and family know you're deleting your Facebook account so they're not left wondering.
- Update other accounts: If you use Facebook to log into other websites or apps, be sure to update your login credentials accordingly.
Conclusion: Taking Control of Your Online Presence
Deleting your Facebook account on your Mac is a straightforward process, provided you follow the steps carefully. Remember the permanence of this action and take the necessary precautions. By understanding the process and following these steps, you can confidently regain control over your online presence and privacy. This comprehensive guide ensures that you're equipped with the smartest solution to permanently delete your Facebook account from your Mac.