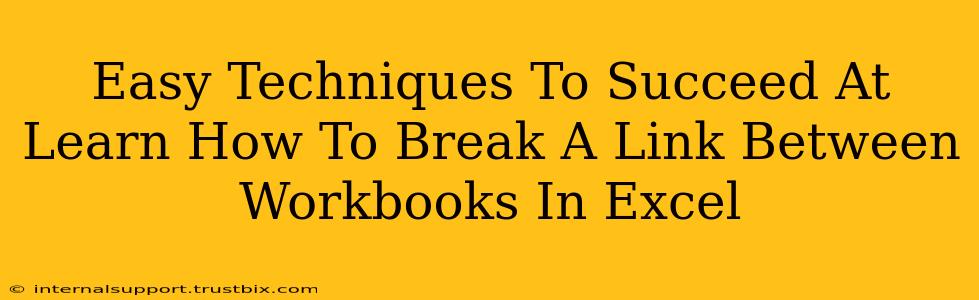Linking workbooks in Excel is incredibly useful for consolidating data and creating dynamic reports. However, sometimes those links become problematic. Maybe the source workbook is moved, corrupted, or simply no longer needed. Knowing how to break these links is crucial for maintaining data integrity and improving Excel file performance. This guide provides easy techniques to sever those connections and regain control of your spreadsheets.
Understanding Excel Workbook Links
Before we dive into breaking links, it's essential to understand what they are. An Excel link creates a connection between two workbooks, allowing one workbook (the destination) to pull data from another (the source). This data is dynamic; if the source data changes, the destination workbook updates automatically. While convenient, these links can cause issues if the source is unavailable or altered.
Types of Excel Links
There are several types of links, each requiring slightly different approaches to breaking them:
- External Links: These connect to data in another Excel workbook (
.xlsx,.xls) or even other applications like Access. - Internal Links: These refer to data within the same workbook, often between different worksheets. While less common to 'break', understanding how to manage these can be helpful for streamlining your file.
Methods to Break Links Between Excel Workbooks
Several effective methods exist for breaking links, ranging from simple manual edits to using powerful Excel features:
1. The Edit Links Dialogue Box (For Multiple Links)
This is the most comprehensive method for managing multiple links simultaneously.
- Locate the Edit Links Dialog: Go to the Data tab and click on Edit Links. This opens a dialog box listing all external links in your workbook.
- Select and Break: Choose the links you want to remove by selecting them in the list. Click the Break Link button. You can break all links at once using the Break Links button.
- Confirm Changes: Excel will prompt you to confirm breaking the links. Click OK.
2. The UPDATE Function (For Specific Links)
If you only need to break a single link or a few links that you know the exact formulas for, this method is quicker.
- Locate the Formula: Find the cell containing the formula referencing the external data (e.g.,
='[SourceWorkbook.xlsx]Sheet1'!A1). - Modify/Delete the formula: Simply delete the entire formula, or modify it to reference local data.
- Check Your Data: Make sure the broken link is reflected correctly in your worksheet.
3. Copy and Paste Values (For Permanent Data)
This method is excellent if you want to permanently embed the linked data without the link itself. It is ideal if you're sure the source data won't change.
- Select the Linked Data: Highlight the cells containing the linked data.
- Copy and Paste Special: Right-click and choose Paste Special.
- Select "Values": In the Paste Special dialog, select Values and click OK. This pastes only the data, not the formula creating the link.
4. Using VBA (For Advanced Users)
For those comfortable with VBA (Visual Basic for Applications), you can automate the link-breaking process. This is particularly useful when dealing with numerous workbooks or repetitive tasks. Here's a simple example:
Sub BreakAllLinks()
Application.AskToUpdateLinks = False
ThisWorkbook.UpdateLinks = xlUpdateLinksNever
End Sub
This VBA code disables automatic link updates and prevents future updates. Use with caution, as this is a permanent change.
Troubleshooting and Best Practices
- Error Messages: After breaking links, you might see error messages (#REF!, #N/A). These indicate the formulas are referencing broken links. Correct these by editing the formulas or using the methods above.
- Regular Maintenance: Regularly check for broken links to prevent data inconsistencies. Excel will sometimes prompt you about broken links when you open a file.
- Save a Backup: Always save a backup copy of your workbook before breaking links, in case you need to restore the original connections.
- Alternatives to Linking: Consider alternatives like importing data as a table or using Power Query for more robust data management, potentially eliminating the need for excessive linking.
By using these easy techniques and understanding how Excel links work, you can effectively manage and break links, ensuring your spreadsheets remain accurate, efficient, and free from the headaches of broken connections. Remember to choose the method that best suits your needs and comfort level.