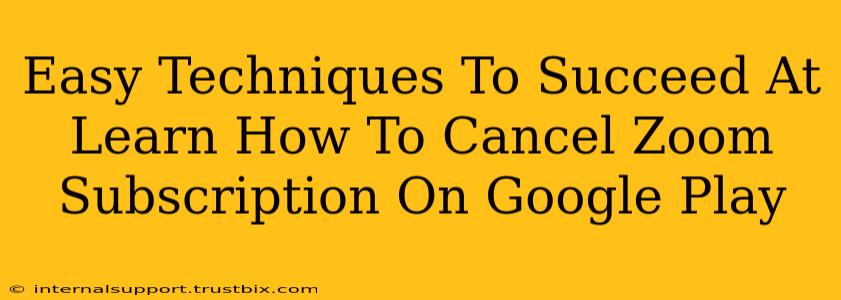Are you looking to cancel your Zoom subscription purchased through Google Play? Navigating app subscriptions can sometimes feel like a maze, but it doesn't have to be. This guide offers simple, step-by-step instructions to help you cancel your Zoom subscription on Google Play quickly and easily. We'll cover common issues and provide troubleshooting tips to ensure a smooth process.
Understanding Your Zoom Subscription on Google Play
Before diving into the cancellation process, it's crucial to understand how your Zoom subscription works within the Google Play ecosystem. This understanding helps prevent accidental recurring charges and ensures a complete cancellation. Your Zoom subscription, purchased via Google Play, is managed directly through your Google account. This means you won't be managing it through the Zoom app itself.
Key Things to Know:
- Google Play Billing: Google Play handles all billing and subscription management.
- Recurring Charges: Zoom subscriptions purchased through Google Play are typically recurring unless canceled.
- Cancellation Timing: Cancelling doesn't necessarily end your current billing cycle immediately. You'll likely have access until the end of your current paid period.
Step-by-Step Guide: Cancelling Your Zoom Subscription
Here's a clear, step-by-step guide on how to cancel your Zoom subscription on Google Play:
-
Access Google Play Store: Open the Google Play Store app on your Android device.
-
Navigate to Subscriptions: Look for the "Subscriptions" section. The exact location might vary slightly depending on your Play Store version, but it's usually accessible through the menu (three horizontal lines).
-
Locate Your Zoom Subscription: Find your Zoom subscription in the list of active subscriptions.
-
Select Zoom Subscription: Tap on the Zoom subscription you wish to cancel.
-
Initiate Cancellation: You'll see an option to "Cancel Subscription" or something similar. Tap this button.
-
Confirm Cancellation: Google Play will usually ask for confirmation. Carefully review the information presented and confirm your decision to cancel.
-
Cancellation Confirmation: After confirming, you should receive a confirmation message indicating that your Zoom subscription has been successfully cancelled.
Troubleshooting Common Issues
Even with clear instructions, sometimes things don't go as planned. Here are solutions for common problems you might encounter while trying to cancel your Zoom subscription:
Issue 1: Can't Find the "Subscriptions" Section
- Solution: Update your Google Play Store app to the latest version. A software update might resolve display inconsistencies. If you still can't find it, try searching for "Subscriptions" within the Play Store app.
Issue 2: Cancellation Button is Greyed Out or Unavailable
- Solution: Ensure you're logged into the correct Google account associated with the Zoom subscription. If you're using multiple accounts, ensure you're logged in with the account where you originally purchased the Zoom subscription.
Issue 3: Receiving Unexpected Charges After Cancellation
- Solution: Double-check the cancellation confirmation message to ensure it was successfully processed. If you continue receiving charges after a confirmed cancellation, contact Google Play support directly for assistance. They can investigate and resolve any billing discrepancies.
Proactive Steps: Preventing Future Subscription Issues
To avoid future subscription headaches, consider these proactive steps:
- Review Subscriptions Regularly: Periodically check your Google Play subscriptions to ensure you're only paying for services you actively use.
- Set Reminders: Set calendar reminders to review your subscriptions and cancel those you no longer need.
- Use a Separate Payment Method: If you have multiple accounts, use separate payment methods to prevent accidental charges.
By following these steps and troubleshooting tips, you can successfully cancel your Zoom subscription on Google Play and regain control of your app subscriptions. Remember, contacting Google Play support if you encounter persistent issues is always a good idea. They are equipped to help you resolve any billing complications.