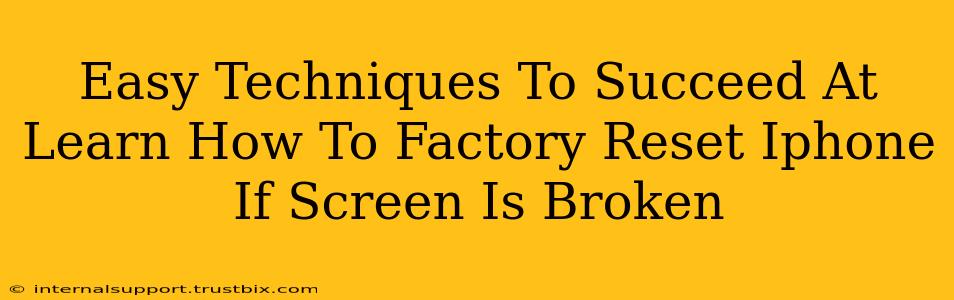Facing a broken iPhone screen can be incredibly frustrating, especially if you need to factory reset your device. But don't panic! While it might seem impossible, there are several easy techniques you can use to successfully factory reset your iPhone even with a shattered screen. This guide will walk you through these methods, ensuring you regain control of your data and device.
Understanding the Challenges of a Broken Screen
Before diving into the solutions, let's understand why a cracked screen complicates a factory reset. Most factory reset processes rely on interacting with the iPhone's touchscreen. With a broken screen, navigating menus and confirming actions becomes significantly difficult, if not impossible.
Techniques for Factory Resetting Your iPhone with a Broken Screen
Fortunately, there are workarounds. Here are the most effective techniques:
1. Using Find My iPhone (for iCloud users):
This is the easiest and safest method if you've previously enabled Find My iPhone. Here's how:
- Access Find My iPhone: Use another Apple device (like an iPad or Mac), or a friend's computer/phone, to sign into iCloud.com with your Apple ID and password.
- Locate Your iPhone: Select "Find My iPhone" and locate your device on the map.
- Erase Your iPhone: Click on your iPhone and select "Erase iPhone". This will initiate a remote factory reset, wiping all data and settings.
Important Note: This method requires an active internet connection on your iPhone (even with a broken screen, cellular or Wi-Fi might still function).
2. Connecting to a Computer (iTunes/Finder):
If Find My iPhone isn't an option, you can connect your iPhone to a computer.
- Connect Your iPhone: Use a reliable USB cable to connect your iPhone to your computer (Mac or PC).
- Open iTunes/Finder: On older macOS systems, open iTunes. For macOS Catalina and later, open Finder.
- Trust This Computer (if prompted): Your iPhone will likely prompt you to trust this computer on its screen. Try to navigate to this prompt. If the screen's too broken, skip this step. The computer may still be able to detect your device.
- Restore Your iPhone: Once connected, iTunes/Finder should detect your iPhone. Look for an option to restore or back up your device. This will initiate a factory reset.
Important Note: This method might require more technical troubleshooting if your iPhone isn't immediately recognized by the computer. Ensure you're using the correct cable and port.
3. Screen Repair Before Factory Reset (Last Resort):
If both previous methods fail, consider getting your iPhone screen repaired. While more costly, it allows you to perform a standard factory reset through the device's settings menu. This offers the most control over the process and ensures a clean reset.
Preventing Future Headaches: Proactive Measures
To avoid this situation in the future, consider the following preventative measures:
- Enable Find My iPhone: This is crucial for remote management and data protection.
- Regular Backups: Back up your iPhone regularly to iCloud or your computer to safeguard your data.
- Screen Protector: A screen protector minimizes the risk of screen damage from minor drops and scratches.
Conclusion: Reclaiming Control of Your Broken iPhone
Factory resetting a broken iPhone can seem daunting, but using these techniques, you can successfully erase your data and prepare your device for repair or replacement. Remember to prioritize data security and always back up your data regularly to avoid irreversible data loss. By following these steps and taking proactive measures, you'll be better equipped to handle future technical challenges.