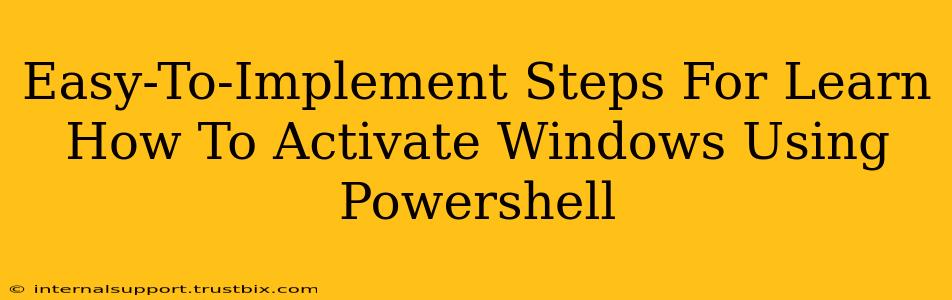Activating Windows using PowerShell might sound daunting, but it's surprisingly straightforward. This guide provides easy-to-follow steps, empowering you to activate your Windows operating system using this powerful command-line tool. We'll cover various scenarios and troubleshoot potential issues, ensuring a smooth activation process.
Why Use PowerShell for Windows Activation?
PowerShell offers a more streamlined approach compared to traditional GUI methods. It's especially useful for:
- Automation: Perfect for scripting activation across multiple machines.
- Remote Activation: Activate Windows on computers remotely without needing physical access.
- Troubleshooting: Identify and resolve activation issues more efficiently.
- Batch Processing: Activate multiple Windows installations simultaneously.
Prerequisites Before You Begin
Before diving into the commands, ensure you meet these prerequisites:
- Administrator Privileges: You must run PowerShell as an administrator. Right-click the PowerShell icon and select "Run as administrator."
- Internet Connection: A stable internet connection is crucial for online activation.
- Valid Product Key: You'll need a genuine Windows product key.
Step-by-Step Guide to Activating Windows with PowerShell
Here's a step-by-step guide to activating Windows using PowerShell commands:
Step 1: Open PowerShell as Administrator
As mentioned, launch PowerShell with administrative rights. This is essential for executing commands that modify system settings.
Step 2: Using the slmgr Command
The slmgr (Software Licensing Management) command-line tool is the key to activating Windows via PowerShell. The most common command for activation is:
slmgr /ato
This command attempts to activate Windows online using your current product key. If your Windows installation already has a key associated with it, this command should work seamlessly.
Step 3: Entering a Product Key (If Necessary)
If you haven't entered a product key, or need to change it, use the following command, replacing YOUR_PRODUCT_KEY with your actual 25-character key:
slmgr /ipk YOUR_PRODUCT_KEY
After entering the key, run the /ato command again:
slmgr /ato
Step 4: Verifying Activation Status
After running the activation command, verify the activation status using:
slmgr /xpr
This command displays the activation details, including the expiry date. A successful activation will show that your Windows license is activated.
Troubleshooting Common Activation Issues
If you encounter problems, here are some common issues and their solutions:
- Error: 0xC004C003: This usually indicates a problem with the product key. Double-check for typos and ensure it's a genuine key.
- Error: 0x8007007B: This often points to a network connectivity problem. Verify your internet connection.
- Error: 0x8007232B: This error can occur if the Windows Activation service is not running. Try restarting the service.
- Activation Failed: If activation still fails, try activating over the phone (instructions can be found within the activation settings in the Windows settings app).
Optimizing Your PowerShell Activation Script
For more advanced users, you can create a PowerShell script for automating this process. This is particularly useful for managing multiple machines. Consider error handling within your script for a more robust solution.
Remember to always use genuine product keys to maintain a legal and secure operating system. This guide provides a foundation for efficiently activating Windows using PowerShell. By understanding the commands and troubleshooting steps, you can effectively manage your Windows installations.