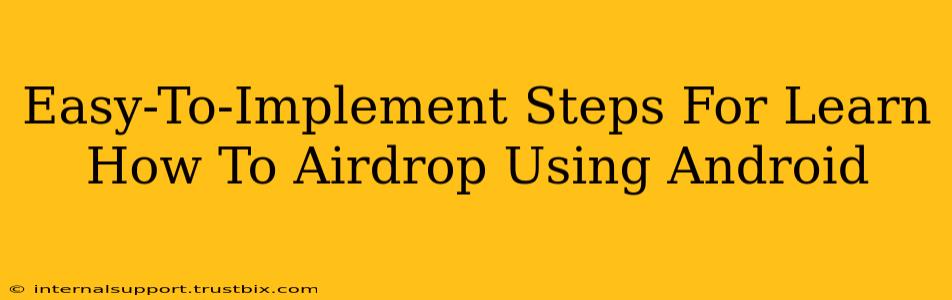Airdropping files between devices offers a seamless way to share content. While AirDrop is a well-known feature on Apple devices, Android users might be surprised to learn that similar functionality exists. This guide provides easy-to-implement steps for learning how to AirDrop using Android, showcasing various methods and troubleshooting tips. Let's dive in!
Understanding Android's AirDrop Equivalents
Unlike Apple's proprietary AirDrop, Android uses a combination of built-in features and third-party apps to achieve similar file-sharing capabilities. The most common methods include:
1. Nearby Share: Android's Built-in Solution
Nearby Share is Google's answer to AirDrop. It's a quick and easy way to share files with nearby Android devices, as well as some Chromebooks and Windows PCs. Here's how to use it:
- Enable Nearby Share: Go to your Android device's settings, find "Connected devices," then select "Nearby Share." Turn it on and choose your sharing preferences (visibility, contact sharing, etc.).
- Select Files: Open the file you wish to share (image, video, document, etc.).
- Share the File: Look for the share icon (usually a square with an upward-pointing arrow). Select "Nearby Share" from the options.
- Select Recipient: Choose the device you want to send the file to from the list of nearby devices.
Troubleshooting Nearby Share:
- Device Visibility: Ensure both devices have Nearby Share enabled and are visible to each other.
- Bluetooth & Location: Make sure Bluetooth and location services are activated on both devices. Nearby Share uses Bluetooth for nearby device detection and location services for broader range sharing.
- Network Connectivity: While not strictly required, a stable Wi-Fi or mobile data connection can improve reliability.
2. Bluetooth File Transfer: A Reliable Alternative
Bluetooth offers a reliable, albeit slower, method for sharing files between Android devices.
- Enable Bluetooth: Turn on Bluetooth on both devices.
- Make Devices Discoverable: Ensure the receiving device is discoverable.
- Send the File: On the sending device, locate the file you want to share and select the Bluetooth option from the sharing menu.
- Accept on Receiving Device: The receiving device will prompt you to accept the file transfer.
3. Third-Party Apps: Expanding Your Options
Several third-party apps enhance file sharing capabilities beyond the built-in options. Many offer cross-platform compatibility, allowing you to share files with iOS devices or computers. Research popular apps and choose one that best suits your needs. Remember to always download apps from trusted sources like the Google Play Store.
Optimizing Your Android File Sharing Experience
- Keep Software Updated: Regularly updating your Android operating system ensures optimal performance and compatibility with the latest file-sharing features.
- Check Permissions: Ensure that Nearby Share and Bluetooth have the necessary permissions to function correctly.
- Experiment with Different Methods: Try both Nearby Share and Bluetooth to see which method works best for your needs and device pairing.
Conclusion: Mastering Android File Sharing
While Android doesn't have a direct equivalent to AirDrop named identically, the combination of Nearby Share, Bluetooth, and third-party apps provides ample flexibility for seamless file sharing. By understanding these methods and following the troubleshooting tips provided, you can efficiently transfer files between your Android devices and beyond. Remember to stay updated on the latest Android features and app developments to optimize your file-sharing experience.