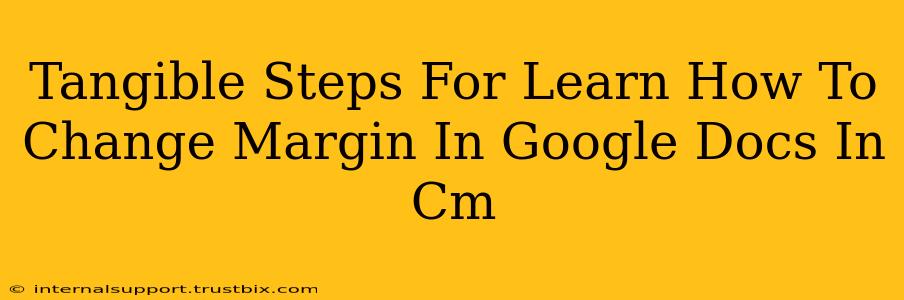Changing margins in Google Docs is a crucial skill for anyone creating professional-looking documents. Whether you're working on a research paper, a presentation handout, or a simple letter, precise margin control ensures your document is aesthetically pleasing and easy to read. This guide provides clear, step-by-step instructions on how to change margins in Google Docs using centimeters (cm).
Understanding Google Docs Margin Settings
Before diving into the steps, it's helpful to understand what Google Docs offers regarding margin customization. You can adjust margins for all four sides of your page (top, bottom, left, and right) independently. This allows for fine-grained control over your document's layout. Google Docs defaults to inches, but we'll show you how to easily switch to centimeters.
Step-by-Step Guide: Changing Margins in Google Docs (cm)
Here's a practical, step-by-step guide to adjust your margins to centimeters:
Step 1: Open Your Google Doc
First things first, open the Google Doc you want to modify.
Step 2: Access the "File" Menu
Locate and click on the "File" menu located in the top left corner of your Google Docs window.
Step 3: Select "Page setup"
In the dropdown menu, you'll find the "Page setup" option. Click on it.
Step 4: Navigate to the "Margins" Section
A new window will appear with several tabs. Select the "Margins" tab. You should see options for pre-set margins (like "Normal," "Wide," etc.) and the ability to customize margins manually.
Step 5: Choose Your Units (Important!)
This is the crucial step. By default, Google Docs uses inches. You'll need to change the unit to centimeters. Look for a dropdown menu usually labeled "Units" or similar. Select "Centimeters" from this menu.
Step 6: Input Your Desired Margins (cm)
Now, enter your desired margins in centimeters in the respective fields:
- Top: Enter the desired top margin in cm.
- Bottom: Enter the desired bottom margin in cm.
- Left: Enter the desired left margin in cm.
- Right: Enter the desired right margin in cm.
Pro-Tip: Standard margins are often around 2.5 cm (1 inch) for all sides, but adjust according to your needs and document style.
Step 7: Click "OK"
Once you've inputted all your desired margins in centimeters, click the "OK" button to save your changes. Your Google Doc will now reflect the new margin settings.
Troubleshooting and Tips
- Units are still in inches? Double-check that you correctly selected "Centimeters" in Step 5.
- Margins aren't applying correctly? Try closing and reopening your Google Doc.
- Need consistent margins across multiple documents? Create a template with your preferred margin settings for efficient reuse.
- Specific formatting requirements? Always consult your style guide for precise margin specifications.
By following these steps, you'll master the art of customizing margins in Google Docs using centimeters, giving you complete control over the layout of your documents and enhancing their overall presentation. Remember to save your work frequently to prevent losing any changes.