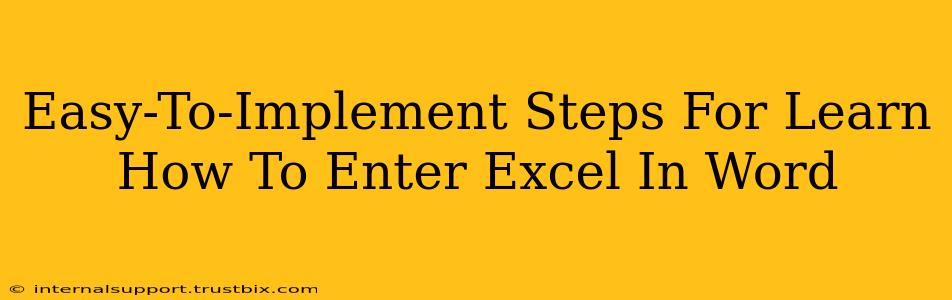Want to seamlessly integrate your Excel data into your Word documents? This guide provides easy-to-follow steps to learn how to embed Excel spreadsheets in Word, enhancing your document's professionalism and data presentation. No more clunky screenshots or separate files!
Why Embed Excel Spreadsheets in Word?
Embedding Excel spreadsheets directly into your Word documents offers several key advantages:
- Data Integrity: Keep your data live and updatable. Changes made in the embedded spreadsheet will automatically reflect in your Word document.
- Professionalism: Present data in a clean, organized, and visually appealing manner, enhancing the overall look of your reports and documents.
- Efficiency: Avoid juggling multiple files and simplifies data management. Everything is in one place.
- Collaboration: Easily share your documents with colleagues, allowing them to interact with the data directly within the Word document.
Step-by-Step Guide: Embedding Excel in Word
Here's a straightforward, step-by-step process to embed an Excel spreadsheet into your Word document:
Step 1: Prepare Your Excel Spreadsheet
Before embedding, ensure your Excel spreadsheet is ready. This includes:
- Data Accuracy: Double-check your data for accuracy and completeness.
- Formatting: Format your spreadsheet for optimal readability and visual appeal within the Word document. Consider font size, colors, and cell borders.
- Charting (Optional): If relevant, create charts or graphs within Excel to visualize your data.
Step 2: Open Your Word Document
Open the Word document where you want to embed the Excel spreadsheet. Position your cursor at the location where you want the spreadsheet to appear.
Step 3: Insert the Excel Spreadsheet
-
Method 1: Using the "Object" Feature: Go to the "Insert" tab on the Word ribbon. Click "Object". In the "Object" dialog box, select "Create from file". Browse to select your Excel file and click "Insert".
-
Method 2: Copy and Paste: Open both your Excel spreadsheet and your Word document. Select the entire Excel spreadsheet (or a specific range of cells). Copy the spreadsheet (Ctrl+C or Cmd+C). Then, paste it into your Word document (Ctrl+V or Cmd+V). Choose "Paste Special" and select "Microsoft Excel Worksheet Object" to maintain live links and editability.
Step 4: Adjust the Embedded Spreadsheet
Once embedded, you can resize the spreadsheet by dragging the handles around its edges. You can also adjust its formatting within the Word document. Double-clicking on the embedded spreadsheet will open it in Excel, allowing for further editing.
Step 5: Save and Share Your Document
Save your Word document. The embedded Excel spreadsheet will be saved within the document. You can now share this single file with others, ensuring everyone accesses the latest data.
Troubleshooting Tips
- Outdated Excel Version: If you encounter issues, ensure that both your Word and Excel versions are compatible.
- File Corruption: If the embedded spreadsheet doesn't display correctly, try creating a fresh copy of your Excel file.
- Memory Issues: Embedding large spreadsheets might cause performance issues. Consider summarizing the data or using alternative methods for very large datasets.
Mastering Excel Integration for Professional Documents
By following these steps, you can effortlessly integrate Excel spreadsheets into your Word documents, creating more professional, dynamic, and data-rich reports. This simple technique significantly improves your workflow and enhances the overall quality of your written communication. Remember to practice and experiment – the more you do it, the more proficient you'll become!