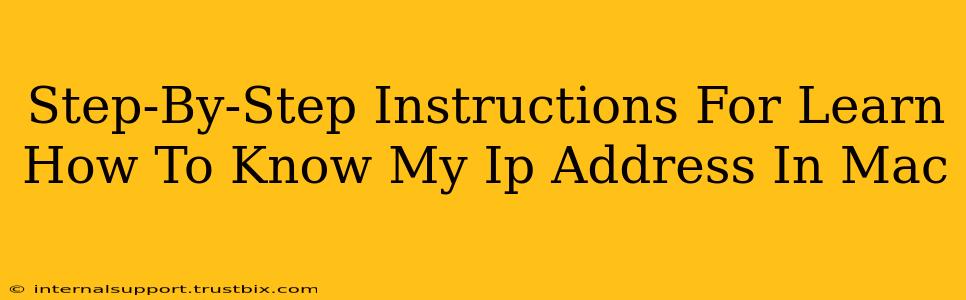Knowing your IP address is crucial for troubleshooting network issues, accessing your router settings, or even for online security. This guide provides simple, step-by-step instructions to find your IP address on your Mac, covering various methods for different situations.
Method 1: Using System Preferences (Easiest Method)
This is the quickest and easiest way to find your IP address. It shows your IPv4 and IPv6 addresses.
-
Access System Preferences: Click the Apple menu () in the top-left corner of your screen and select "System Preferences."
-
Open Network: In the System Preferences window, click on "Network."
-
Select Your Network Connection: You'll see a list of your active network connections (Wi-Fi, Ethernet, etc.). Select the one you're currently using (usually Wi-Fi).
-
Locate Your IP Address: Look for the "IPv4 Address" and "IPv6 Address" lines. These are your internet protocol addresses. Your IPv4 address is the most commonly used. Make a note of it!
Method 2: Using the Terminal (For Advanced Users)
This method uses the Terminal app, offering a more technical approach and showing more detailed network information.
-
Open Terminal: Find the Terminal application (it's usually in Applications/Utilities).
-
Use the
ipconfig getifaddr en0command (for Wi-Fi): Type this command into the Terminal and press Enter. Replaceen0withen1if you're using Ethernet. This command specifically targets your primary network interface. -
Interpret the Output: The output will display several network interface details. Look for the line showing "inet" followed by your IPv4 address. This is your primary IP address. You may also see an "inet6" address, which is your IPv6 address.
-
Alternative Command:
ifconfig: A more general command isifconfig. This shows information about all network interfaces, including the IP address for each. You will need to identify your active connection (usuallyen0oren1) to find the correct IP.
Method 3: Using a Website (Quick and Easy for Beginners)
Several websites can detect your IP address. While convenient, be aware that these sites gather your IP address, so use only reputable sites.
-
Search for "What is my IP address": A simple Google search will lead you to various websites that display your public IP address.
-
Choose a Reputable Website: Select a website from a trusted source.
-
View Your Public IP Address: The website will display your public IP address. Note: This is the IP address visible to websites and servers you access, not your private IP address used within your local network.
Understanding the Difference Between Public and Private IP Addresses
It's important to understand the distinction:
-
Public IP Address: This is the address visible to the internet. It's assigned by your Internet Service Provider (ISP). The methods above using websites primarily reveal this address.
-
Private IP Address: This is the address used within your local network (your home or office network). Methods 1 and 2 show your private IP address.
Troubleshooting Tips
-
No Internet Connection? If you can't find your IP address, ensure you have an active internet connection.
-
Multiple Network Interfaces? If you have multiple network connections (Wi-Fi and Ethernet, for example), each will have its own IP address.
-
Incorrect Command? Double-check the Terminal commands for typos. Case sensitivity matters in these commands.
By following these steps, you can easily find your IP address on your Mac, regardless of your technical expertise. Remember to choose the method that best suits your needs and comfort level.