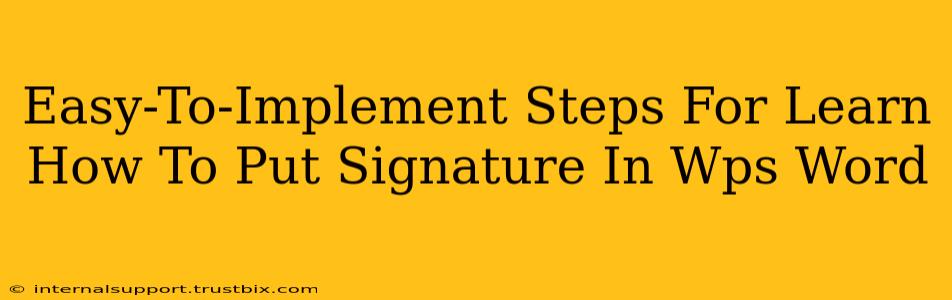Adding a signature to your WPS Word documents is a simple process that can significantly enhance the professionalism and legitimacy of your documents. Whether it's a scanned image of your handwritten signature or a digital signature, WPS Word offers straightforward methods to incorporate it. This guide provides clear, step-by-step instructions to help you master this essential skill.
Adding a Scanned Signature to WPS Word
This method is ideal if you prefer the look and feel of a traditional handwritten signature.
Step 1: Scan Your Signature
Start by signing your name on a piece of white paper using a dark pen. Ensure your signature is clear and legible. Then, scan the signature using a scanner or your phone's scanning app. Save the scanned image as a JPG, PNG, or GIF file. High-resolution scans will produce the best results.
Step 2: Insert the Signature into Your WPS Word Document
Open your WPS Word document. Go to the Insert tab on the ribbon. Click on Picture and select your saved signature image. The signature will be inserted into your document.
Step 3: Resize and Position Your Signature
Once inserted, you can resize and reposition your signature by dragging the handles around its edges. Fine-tune its placement to your liking. You might also want to adjust the wrapping options (found by right-clicking the image) to ensure the text flows around it correctly.
Adding a Digital Signature in WPS Word (If Supported)
While WPS Office might not have a built-in digital signature feature comparable to Microsoft Word's, this section will explore alternative approaches to achieve a similar outcome.
Important Note: The availability of digital signature features can vary depending on your WPS Office version. Always check for updates to access the latest functionalities.
Alternative Method 1: Using a Separate Digital Signature App
Many third-party applications generate digital signatures. These apps usually create image files of your signature that you can then insert into your WPS Word document using the method described in the previous section. This approach provides a visually similar effect to a traditional digital signature.
Alternative Method 2: Using a Text Box for a Typed Signature
If a visual representation isn't strictly necessary, you can create a typed signature within a text box. This is less secure than a true digital signature but offers a quick and easy solution. Simply create a text box, type your name as you'd like it to appear, and customize the font style and size for a more signature-like look.
Tips for a Professional Look
- Maintain Consistency: Use the same signature across all your documents for brand consistency.
- High Resolution is Key: Use high-resolution scans for crisp, clear signatures.
- Appropriate Size: Adjust the size of your signature to maintain a balance with the rest of the document. Don't make it too large or too small.
- Consider Locking the Signature: After inserting your signature, consider locking its position to prevent accidental movement.
By following these steps, you can effectively add signatures to your WPS Word documents, improving the overall professional presentation of your work. Remember to always check your WPS Word version for updates, as new features might expand the digital signature options available to you.