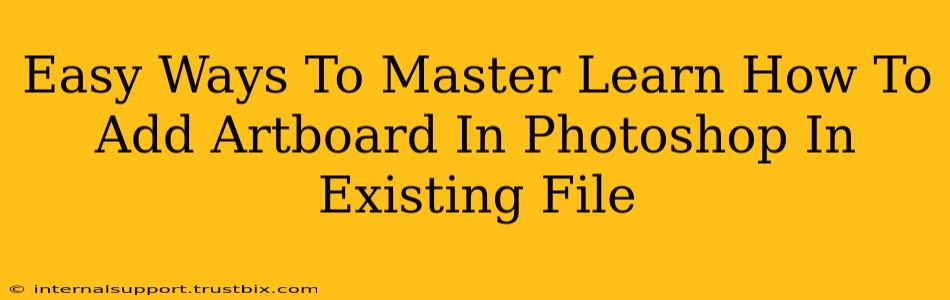Adding artboards in Photoshop to an existing file is a breeze once you know the right techniques. This guide will walk you through simple methods, ensuring you master this essential skill for efficient workflow and organized designs. Whether you're a beginner or a seasoned Photoshop user looking to streamline your process, these tips will elevate your Photoshop game.
Why Use Artboards in Photoshop?
Before diving into the how, let's understand the why. Artboards in Photoshop are incredibly useful for:
-
Organized Design: They help you separate different parts of your project, like individual web banners, app screens, or social media posts, keeping your workspace tidy. This is especially crucial when working on complex projects with multiple design elements.
-
Efficient Workflow: Instead of constantly resizing your canvas, artboards allow you to create multiple designs within a single file, making your design process much more streamlined.
-
Improved Collaboration: When sharing your Photoshop file with others, artboards make it easier for collaborators to understand the different parts of your design.
-
Better Exporting: When you're ready to export your work, artboards simplify the process. You can export each artboard individually as a separate file, perfectly sized for its intended purpose. This saves you time and effort compared to manually selecting and exporting different portions of a larger canvas.
Adding Artboards to an Existing Photoshop File: Step-by-Step Guide
There are two primary ways to add artboards to an existing Photoshop file. Let's explore both:
Method 1: Using the Artboard Tool
This is the most straightforward method.
-
Open your existing Photoshop file. Make sure the file you're working with is the one you want to add artboards to.
-
Select the Artboard Tool. You'll find it in the Tools panel (usually represented by a rectangle with a plus sign). If you don't see it immediately, you might need to click and hold on the "Rectangle Tool" to reveal it.
-
Create a New Artboard. Click and drag on your canvas to create a new artboard. You can adjust the size and position as needed. You'll notice that Photoshop will automatically create a new artboard within your existing file, respecting the existing content.
-
Add More Artboards (as needed). Repeat step 3 to add as many artboards as required for your project. You can arrange them however you need.
-
Rename Artboards. Double-click on the artboard's name in the Layers panel to rename them for better organization. Use descriptive names that clearly reflect their content. This is especially helpful when working on larger projects.
Method 2: Using the Artboard Panel
This provides a slightly more advanced way to manage artboards, offering granular control over size and properties.
-
Open the Artboards Panel. Go to
Window > Artboardsto open the panel. -
Create a New Artboard from the Panel. Click the "Create Artboard" icon (a plus sign within a square) at the bottom of the Artboards panel. You'll be prompted to enter the dimensions of your artboard and choose a position on your canvas.
-
Adjust Artboard Properties. You can also modify existing artboard properties, such as size, position, and name, directly from this panel.
-
Add Multiple Artboards. The Artboards panel is great for creating multiple artboards at once, with precise dimensions and locations. This is especially efficient if you are working with a defined grid system or have to create a series of similarly sized artboards.
Tips for Mastering Artboards
-
Plan Your Artboard Sizes: Before creating your artboards, consider the dimensions you need for each element of your design. This will ensure your artboards are optimally sized for their intended use. Think about device-specific dimensions (web, mobile, etc.).
-
Organize Your Layers: Keep your layers organized within each artboard. Using layer groups can significantly improve the overall organization of your project, making it easier to manage and edit individual elements.
-
Experiment with Different Workflows: Try both methods to find what works best for your style. You may find that one approach suits you better than the other, depending on the complexity of your project.
-
Utilize the Artboard Panel's features: Explore the options within the Artboards panel. Mastering these features can significantly improve your efficiency.
By following these easy steps and tips, you'll quickly master the art of adding artboards to your existing Photoshop files, creating a more efficient and organized workflow for all your design projects. Remember to practice consistently, and you'll be creating stunning, well-organized designs in no time.