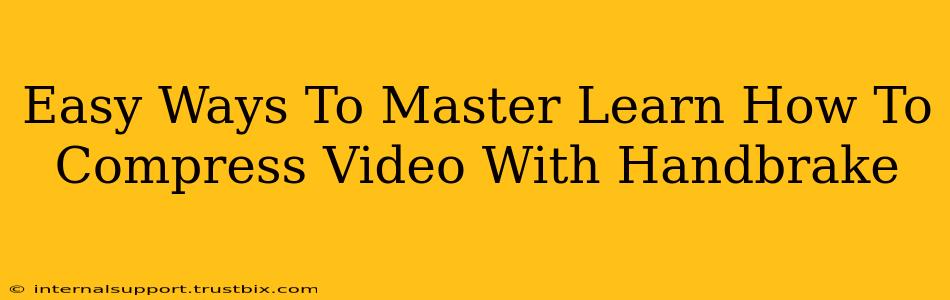HandBrake is a powerful, free, and open-source video transcoder that allows you to compress video files significantly without sacrificing too much quality. Learning how to use it effectively can save you tons of storage space and make sharing your videos much easier. This guide will walk you through easy ways to master video compression with HandBrake.
Understanding Video Compression with HandBrake
Before diving into the specifics, let's briefly understand what HandBrake does. It works by re-encoding your video, taking the original file and converting it into a smaller, more manageable size. This involves adjusting several settings, impacting the final file size and quality. The key is finding the right balance – compressing enough to save space without making the video look too poor.
Key Concepts:
- Compression Ratio: This is the ratio of the original file size to the compressed file size. A higher ratio means a more significant reduction in size.
- Bitrate: This determines the amount of data used per second of video. Lower bitrates result in smaller file sizes but can reduce video quality. This is a crucial setting in HandBrake.
- Resolution: Reducing the resolution (e.g., from 1080p to 720p or 480p) drastically reduces file size. This is a quick way to compress videos significantly.
- Codec: This is the method used to encode the video. HandBrake supports various codecs, each with its strengths and weaknesses. H.264 and H.265 (HEVC) are popular choices, offering a good balance between quality and compression.
Step-by-Step Guide: Compressing Videos with HandBrake
Here's a step-by-step guide on how to use HandBrake for video compression:
-
Download and Install HandBrake: Download HandBrake from the official website (you won't find a link here, as requested). The installation process is straightforward and intuitive for most operating systems.
-
Open HandBrake and Add Your Video: Launch HandBrake and click the "Open Source" button to select the video file you want to compress.
-
Choose a Preset: HandBrake offers various presets tailored to different devices and needs. For fast compression with acceptable quality, presets like "Fast 1080p30" or "Fast 720p30" are good starting points. For smaller file sizes, explore presets with lower resolutions.
-
Adjust Settings (Optional): For more control, you can manually adjust settings:
- Summary Tab: Review the overall settings, including the selected preset, container, and output file name.
- Video Tab: This is where you'll find crucial settings like the encoder (H.264 or H.265), resolution, bitrate, framerate, and quality. Experiment with these settings to find the optimal balance between file size and quality. Remember, lower bitrate = smaller file size, but potentially lower quality.
- Audio Tab: Choose your desired audio codec and adjust settings if necessary. Reducing the audio bitrate can also contribute to smaller file sizes.
- Chapters/Subtitles Tab: You can add chapters or subtitles to your compressed video here.
-
Select Output Destination and Start Encoding: Choose a location to save your compressed video file. Once you're satisfied with the settings, click the "Start Encode" button. The encoding time depends on the video length, settings, and your computer's processing power.
Tips for Mastering HandBrake Video Compression
- Experiment: The best way to master HandBrake is through experimentation. Try different settings and compare the results to find what works best for your needs.
- Start with Presets: Presets are a great starting point, allowing you to quickly compress your videos with decent results. Adjust them as needed.
- Understand the Trade-offs: Remember that reducing file size often involves some compromise in quality. Find the balance that suits your needs.
- Utilize Two-Pass Encoding: For higher quality at lower bitrates, enable two-pass encoding. This takes longer but produces superior results.
- Check Your Hardware: A more powerful computer will generally allow for faster encoding times.
By following these steps and tips, you can effectively master video compression with HandBrake, saving valuable storage space and making your videos easier to share online. Remember, practice makes perfect! The more you use HandBrake, the better you'll understand its capabilities and how to achieve the best compression results for your videos.