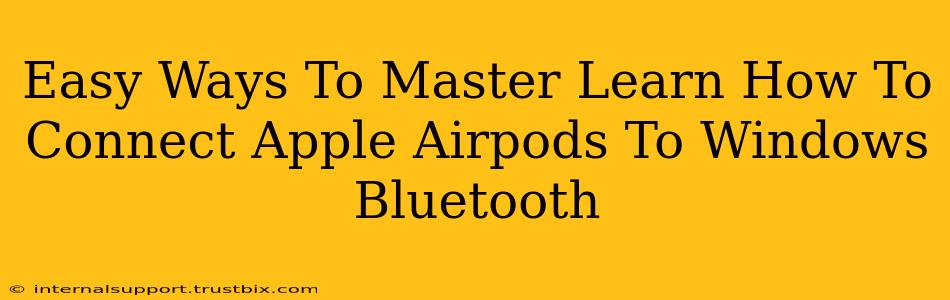Connecting your Apple AirPods to your Windows PC might seem daunting at first, but it's surprisingly straightforward. This guide will walk you through the process, offering simple steps and troubleshooting tips to ensure a seamless connection every time. We'll cover everything from initial pairing to resolving common connection issues, making you an AirPods-to-Windows connection master in no time.
Step-by-Step Guide: Connecting Apple AirPods to Windows 10/11
Here's a clear, step-by-step guide to effortlessly connect your AirPods to your Windows computer:
1. Prepare Your AirPods:
- Ensure Chargeability: Make sure your AirPods are sufficiently charged and in their case. A low battery can interfere with the pairing process.
- Locate the Pairing Button: This small button is usually located on the back of the AirPods charging case. You'll need to press and hold it to enter pairing mode.
2. Activate Bluetooth on Your Windows PC:
- Access Settings: Click the Start button, then select "Settings" (the gear icon).
- Navigate to Bluetooth: Click on "Devices," then select "Bluetooth & other devices."
- Turn On Bluetooth: Ensure the Bluetooth switch is toggled to the "On" position. Windows will now begin searching for nearby Bluetooth devices.
3. Put AirPods into Pairing Mode:
- Open the Case: Open your AirPods charging case.
- Press and Hold the Pairing Button: Locate the small button on the back of the case and press and hold it until the LED light on the front starts flashing white. This indicates that your AirPods are in pairing mode and ready to connect.
4. Pair AirPods with Windows:
- Select AirPods: In the "Bluetooth & other devices" settings on your Windows PC, you should see your AirPods listed as "AirPods" or a similar name. Select them from the list.
- Confirm Pairing: Windows may prompt you to confirm the pairing. Click "Pair" or a similar button to finalize the connection.
5. Testing Your Connection:
Once paired, you should be able to hear audio through your AirPods. Test the audio by playing a song or video.
Troubleshooting Common Connection Issues
Even with the best instructions, connection problems can arise. Here are solutions to some common issues:
1. AirPods Not Showing Up:
- Check Battery: Ensure your AirPods and case have sufficient charge.
- Restart Devices: Restart both your AirPods (by putting them back in the case and removing them) and your Windows PC.
- Check Bluetooth Range: Make sure your AirPods are within range of your computer's Bluetooth adapter.
- Try Again: Sometimes, the pairing process simply needs a second attempt.
2. Poor Audio Quality or Intermittent Connection:
- Check for Interference: Other Bluetooth devices or Wi-Fi signals can sometimes interfere with the connection. Try moving further away from other devices.
- Update Drivers: Outdated Bluetooth drivers can affect audio quality. Check for driver updates through the Device Manager. (Search "Device Manager" in your Windows search bar to find it.)
- Restart Bluetooth: Turn Bluetooth off and then back on on your Windows PC.
3. AirPods Connected But No Sound:
- Check Volume: Make sure the volume on your AirPods and Windows PC are both turned up.
- Select AirPods as Audio Output: In your Windows sound settings, verify that your AirPods are selected as the default audio output device.
Mastering Your AirPods-Windows Connection
By following these steps and troubleshooting tips, you'll become proficient in connecting your Apple AirPods to your Windows computer. Remember, patience is key. If problems persist, consult Apple's support website or resources for further assistance. Happy listening!