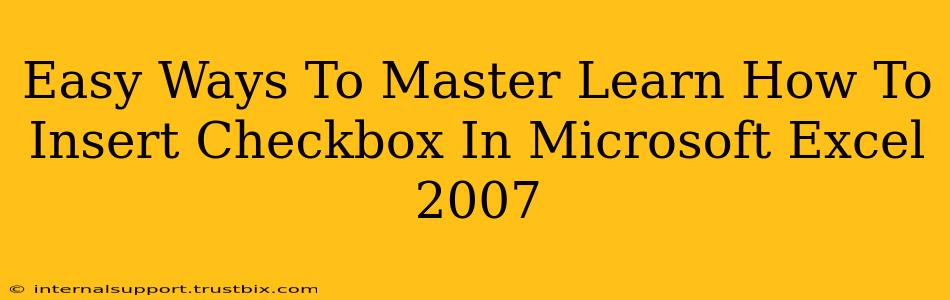So, you're working in Microsoft Excel 2007 and need to add checkboxes to your spreadsheet? Whether you're creating a to-do list, a survey, or a more complex form, understanding how to insert and use checkboxes is a valuable skill. This guide will walk you through several easy methods to master this essential Excel function. Let's dive in!
Method 1: Using the Developer Tab (The Easiest Way)
This is the most straightforward method. If you don't see the Developer tab, you'll need to enable it first.
Enabling the Developer Tab
- Click on the File tab.
- Select Options.
- Choose Customize Ribbon.
- In the right-hand panel under "Main Tabs," check the box next to Developer.
- Click OK.
Now the Developer tab should appear in your Excel ribbon.
Inserting the Checkbox
- Go to the Developer tab.
- In the Controls group, click on Insert.
- Choose the Form Controls option, and select the checkbox.
- Click and drag on your spreadsheet to create the checkbox.
You've now successfully inserted a checkbox! You can then link this checkbox to a cell to store its value (TRUE/FALSE or checked/unchecked).
Method 2: Using the ActiveX Control (More Advanced Options)
The ActiveX control offers more customization options but requires a slightly different approach.
Inserting the ActiveX Checkbox
- Ensure the Developer tab is enabled (follow the steps above if needed).
- Go to the Developer tab and click Insert.
- Select the ActiveX Controls option, then choose the checkbox.
- Click and drag to place the checkbox on your spreadsheet.
- Important: You'll need to enter Design Mode (found on the Developer tab) to link the checkbox to a cell. Exit Design Mode once you're finished.
Linking Checkboxes to Cells: The Key to Functionality
Regardless of the method you used to insert the checkbox, you need to link it to a cell to record whether it's checked or unchecked. This allows you to use the checkbox data in formulas and other Excel functions.
Linking Process (For Both Methods)
- Right-click on the checkbox.
- Select Format Control.
- In the Control tab, locate the Cell link field.
- Click the cell you want to link the checkbox to (e.g., A1).
- Click OK.
Now, whenever you check or uncheck the box, the linked cell will update with either TRUE (checked) or FALSE (unchecked).
Tips and Tricks for Checkbox Mastery
- Multiple Checkboxes: Repeat the insertion and linking process for each checkbox you need.
- Data Validation: Combine checkboxes with data validation for more sophisticated form creation.
- Conditional Formatting: Use conditional formatting to change the appearance of cells based on the checkbox status.
- Macros: For advanced users, you can create macros to automate actions based on checkbox selections.
By mastering these techniques, you'll significantly enhance your Excel skills and create more interactive and efficient spreadsheets. Remember, practice is key! Try creating different spreadsheets with checkboxes to build your proficiency and discover the endless possibilities.