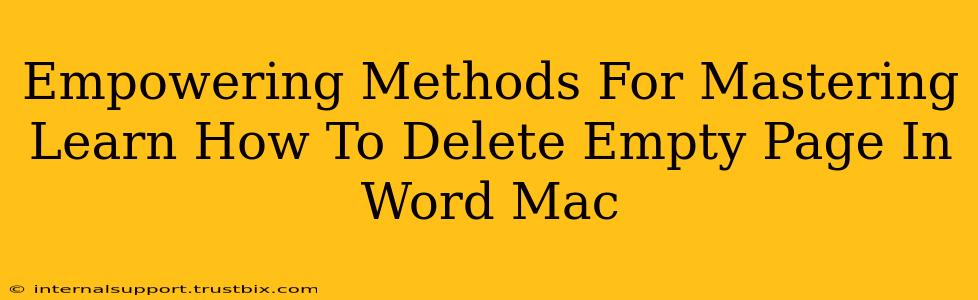Deleting those pesky empty pages in your Word document on a Mac can feel like a frustrating battle. But fear not! This guide provides empowering methods to conquer blank pages and streamline your document. We'll cover several techniques, ensuring you find the perfect solution for your situation.
Identifying the Culprit: Why are Empty Pages Appearing?
Before diving into deletion methods, let's understand why those empty pages pop up. This knowledge is crucial for preventing them in the future. Common causes include:
- Hidden Paragraph Marks: Word uses paragraph marks (¶) to structure text. An extra paragraph mark at the end of your document, even if invisible, can create a blank page.
- Page Breaks: Manually inserted page breaks can also lead to unwanted empty pages. They're often unintentionally added.
- Section Breaks: These breaks control formatting across different parts of your document. Incorrect section break placement can lead to unexpected blank pages.
- Table or Object Formatting: Sometimes, the formatting of tables or other objects can leave behind empty space misinterpreted as a page.
Powerful Techniques to Delete Empty Pages in Word for Mac
Now, let's explore the most effective ways to banish those blank pages from your Word document:
1. The "Show/Hide" Paragraph Marks Method:
This is often the simplest solution. Hidden paragraph marks are the most common cause of empty pages.
- Show Paragraph Marks: Go to the View tab and check the "Show/Hide" button (it looks like a ¶). This reveals all hidden formatting marks, including those pesky paragraph marks.
- Locate and Delete: Carefully examine the end of your document. If you see extra paragraph marks on the empty page, simply select and delete them.
2. The "Select All and Delete" Method (Use with Caution):
This method is quick but risky. Use it only if you're sure the empty page contains nothing essential.
- Select All: Use the keyboard shortcut
⌘A(Command + A) to select everything in your document. - Delete: Press the
Deletekey. Word will remove all content including the blank page if it's solely comprised of empty space and formatting characters.
3. Manually Deleting Page Breaks:
If you suspect a manually inserted page break is causing the issue:
- Show Paragraph Marks (as above): Again, make sure the "Show/Hide" button is enabled.
- Identify Page Breaks: Page breaks appear as horizontal lines.
- Delete Page Breaks: Select and delete the page break causing the empty page.
4. Inspecting Section Breaks:
Section breaks, while useful for formatting, can sometimes create empty pages.
- Show Paragraph Marks: Ensure paragraph marks are visible.
- Identify Section Breaks: Section breaks appear as different types of lines.
- Adjust or Delete: If a section break is causing the issue, carefully adjust its position or delete it if unnecessary.
5. Check Table or Object Formatting:
Sometimes, tables or inserted objects can leave behind hidden space:
- Select the table or object: Click on it to highlight.
- Inspect properties: Check the table's or object's properties for unusual formatting that might be contributing to the extra page.
Proactive Measures: Preventing Empty Pages in the Future
By understanding the underlying causes, you can prevent empty pages from appearing in the first place:
- Careful Typing: Avoid unnecessary pressing of the Enter key.
- Regular Formatting Check: Periodically review your document’s formatting to identify potential issues early.
- Use "Show/Hide" Regularly: Regularly check hidden formatting marks to catch potential problems before they lead to extra pages.
By implementing these empowering methods and proactive strategies, you'll master the art of eliminating empty pages in your Word documents on your Mac, ensuring clean, efficient, and professional-looking documents every time.