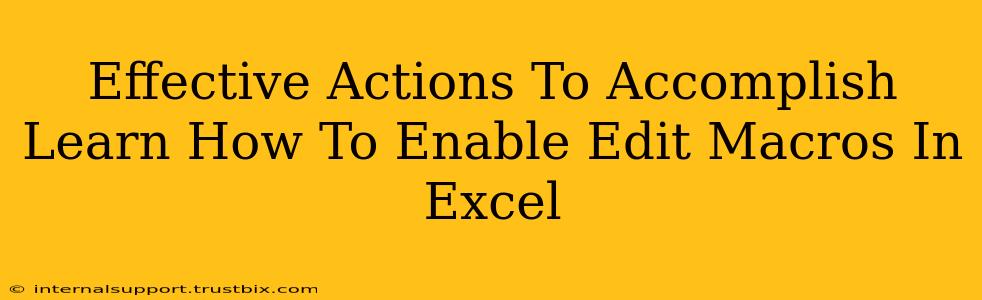Enabling macros in Excel opens up a world of automation possibilities, boosting your productivity and streamlining repetitive tasks. However, understanding how to safely and effectively enable them is crucial. This guide provides clear steps and crucial security considerations to ensure you can harness the power of Excel macros without compromising your system's security.
Understanding Macro Security in Excel
Before diving into enabling macros, it's vital to grasp the security implications. Macros are essentially small programs that automate actions within Excel. While incredibly useful, they can also pose a security risk if downloaded from untrusted sources. Malicious macros can infect your system with viruses or malware.
Identifying Safe Macros
- Trusted Sources: Only enable macros from sources you explicitly trust, such as reputable websites or colleagues you know well.
- Digital Signatures: Look for digitally signed macros. A digital signature verifies the macro's origin and helps ensure it hasn't been tampered with. This is a strong indicator of safety.
- Review the Code (Advanced Users): If you possess programming knowledge, you can review the macro's code yourself to assess its legitimacy and functionality. This is the most thorough but time-consuming method.
Enabling Macros in Excel: A Step-by-Step Guide
The process for enabling macros slightly varies depending on your Excel version, but the core steps remain consistent.
Step 1: Open Your Excel Workbook
Start by opening the Excel workbook containing the macro you want to enable.
Step 2: Accessing the Security Settings
The exact method to access security settings might differ slightly depending on your Excel version (e.g., Excel 2016, Excel 2019, Microsoft 365). However, the general approach involves navigating to the File tab and then looking for options related to Options, Trust Center, or Security.
Step 3: Navigating the Trust Center
Within the Trust Center, you'll find settings related to macro security. This is where you'll adjust the level of macro security.
Step 4: Choosing Your Macro Security Level
You'll typically find several macro security levels:
- Disable all macros without notification: This is the safest option but prevents any macros from running.
- Disable all macros with notification: Excel will warn you about macros and give you the option to enable them individually. This provides a balance between security and functionality. This is generally recommended unless you are extremely confident in the source of your macros.
- Enable all macros: This is the least secure option, allowing all macros to run without warning. Only use this if you are absolutely certain the macros are from a trustworthy source.
- Enable all macros except digitally signed macros: This allows unsigned macros to run, but digitally signed ones will trigger a warning.
Step 5: Enabling the Specific Macro (If Necessary)
After choosing a security level, you may need to explicitly enable the macro within the workbook itself. This usually involves a prompt or a message that appears when you open the workbook.
Best Practices for Macro Security
- Regular Updates: Keep your Microsoft Office suite updated with the latest security patches.
- Antivirus Software: Utilize robust antivirus software to detect and remove malicious macros.
- Caution with Downloads: Download files only from trustworthy sources.
- Backup Regularly: Regularly back up your important Excel files to prevent data loss in case of a malicious macro attack.
By following these steps and employing sound security practices, you can safely enable macros in Excel, unlocking their potential to improve your workflow and productivity. Remember, caution and vigilance are key when dealing with macros to protect your system.