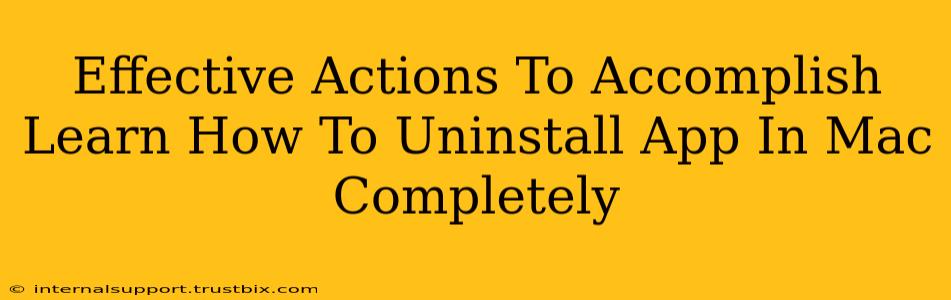Uninstalling apps on a Mac might seem straightforward, but ensuring complete removal—including all associated files and lingering data—requires a bit more finesse. This guide outlines effective actions to achieve a clean uninstall, boosting your Mac's performance and preventing potential conflicts.
Understanding the Mac App Uninstall Process
Unlike Windows, Macs don't have a centralized "uninstall" feature for every application. The process varies depending on how the app was installed. Generally, you'll drag the application from the Applications folder to the Trash. However, this often leaves behind support files, preferences, and caches that can clutter your system. That's where these effective methods come in.
1. The Standard Drag-and-Drop Method (And its Limitations)
This is the simplest method:
- Locate the app: Open your Applications folder (usually found in the Finder's sidebar).
- Drag and drop: Find the app you want to uninstall, drag its icon to the Trash, and empty the Trash.
Limitations: This method only removes the main application file. It leaves behind support files, preferences (plist files), and cache data in various hidden folders within your user library. This residual data can accumulate over time, impacting performance and potentially causing conflicts with future app installations.
2. Utilizing the App's Built-in Uninstaller (If Available)
Some applications, particularly those downloaded from dedicated app stores or installers, include their own uninstallers. Check the application's installation directory or its menu for an "Uninstall" option or a dedicated uninstaller application. This is often the cleanest method, as the developer designed it to remove all associated files.
3. Manual Removal for Thorough Cleaning
This method requires more steps but guarantees a complete uninstall. It's particularly useful for apps installed manually or those that don't have a dedicated uninstaller.
Steps:
-
Drag the app to the Trash: Start with the basic drag-and-drop method.
-
Empty the Trash: Ensure you empty the Trash to permanently delete the app.
-
Locate and Delete Support Files: This is the crucial step. You'll need to find and manually delete the remaining files and folders associated with the app. These are usually located in your user library, hidden by default.
- Accessing the Library folder: Open Finder, and press
Shift + Command + .(period). This reveals hidden files and folders. - Navigate to ~/Library: In the Finder, navigate to your user library folder (
~/Library). - Search for app remnants: Search within the Library folder for the app's name. You'll likely find folders like
Application Support,Caches,Preferences, andContainerscontaining files related to the app. Be careful here! Only delete folders that clearly belong to the app you're uninstalling. - Delete the relevant files and folders: Drag these files and folders to the Trash and empty the Trash.
- Accessing the Library folder: Open Finder, and press
4. Leveraging Third-Party Uninstaller Apps
Several third-party apps specialize in uninstalling applications completely. These tools scan your system for related files and provide a streamlined process for removing them. These apps can be a great time-saver, especially if you regularly uninstall applications.
Preventing Future Uninstall Headaches
- Install apps from reputable sources: Reputable sources typically offer cleaner installers with fewer leftover files.
- Pay attention to installation instructions: Read the instructions carefully. Some apps provide specific uninstallation procedures.
- Regularly clean your Mac: Regularly cleaning your system by removing unused files can prevent the accumulation of leftover app data.
By following these effective actions, you can confidently uninstall apps from your Mac, leaving behind no trace and ensuring optimal system performance. Remember to always exercise caution when manually deleting files, and if you're unsure about a particular file, it's best to leave it alone.