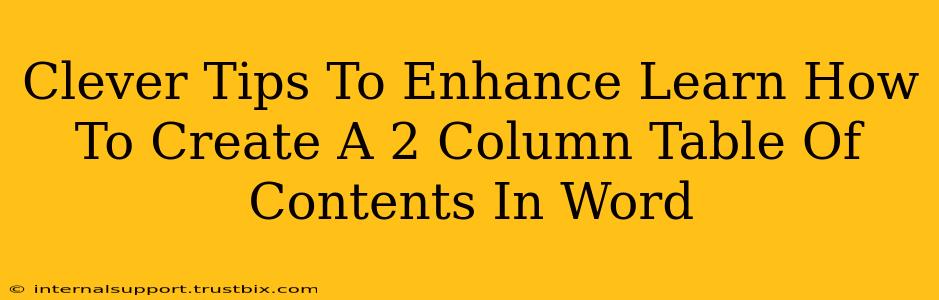Want to create a professional-looking document but feel overwhelmed by the Table of Contents? A two-column table of contents is the perfect solution for longer documents, making navigation a breeze for your readers. This guide provides clever tips and tricks to not only create a stunning two-column TOC in Microsoft Word but also elevate your entire document's presentation.
Mastering the Two-Column Table of Contents in Word
Creating a two-column table of contents in Word isn't as daunting as it may seem. Here's a step-by-step guide:
Step 1: Style Your Headings
Consistency is key. Before generating your TOC, ensure all your headings (H1, H2, H3, etc.) are correctly formatted using Word's built-in heading styles. This is crucial because Word uses these styles to automatically populate your table of contents. Choosing consistent and visually appealing heading styles will immediately improve the overall aesthetic.
Step 2: Inserting the Table of Contents
Navigate to the "References" tab and click "Table of Contents." Word offers various pre-designed styles; select the one that best fits your document's theme. You can adjust the number of levels displayed (e.g., showing only H1 and H2 headings or including subheadings).
Step 3: The Two-Column Magic
Now for the crucial part! After inserting the basic table of contents, right-click on the TOC and select "Edit Field." In the "Field Codes" window, you'll see something like {TOC \o "1-3" \h \z \t " "}. This code controls the TOC's formatting. Modify it to include the \colnum switch.
The modified code will look something like this: {TOC \o "1-3" \h \z \t " " \colnum 2}. The \colnum 2 tells Word to create a two-column table of contents. Click "OK," and your two-column TOC is ready!
Step 4: Fine-Tuning Your TOC
- Adjust Column Width: You can manually adjust the column width to suit your needs. Simply hover your mouse over the boundary between the columns until you see a double-headed arrow. Drag to resize.
- Spacing and Formatting: Experiment with different line spacing and font sizes to achieve the desired look.
- Page Breaks: If your TOC spans multiple pages, Word will automatically handle page breaks, ensuring a clean and organized presentation.
Beyond the Basics: Elevating Your Document's Presentation
Creating a beautiful two-column table of contents is just the beginning. Consider these additional tips to enhance your document:
Enhancements for a Professional Look
- Use High-Quality Images: Include relevant images to visually break up large blocks of text and improve reader engagement. Remember to use images with appropriate licensing to avoid copyright infringement.
- Incorporate Visual Elements: Experiment with different fonts, colors, and visual cues to highlight key sections and improve readability.
- Ensure Consistent Branding: Use your company’s colors, fonts, and logos to establish brand consistency throughout the document. This will make your document look more professional and polished.
SEO Optimization for Your Word Document (Yes, it's possible!)
While a Word document isn't a website, SEO principles can still improve its discoverability if shared online:
- Descriptive File Name: Use keywords in your filename (e.g., "Two-Column-TOC-Guide.docx").
- Metadata: Add relevant keywords and a concise description in the document properties.
- Accessibility: Use headings, subheadings, and clear formatting to enhance accessibility for screen readers.
By following these tips, you'll create not only a functional two-column table of contents but also a visually appealing and well-organized document that leaves a lasting impression on your readers. Remember, a well-structured and aesthetically pleasing document enhances both readability and professionalism.