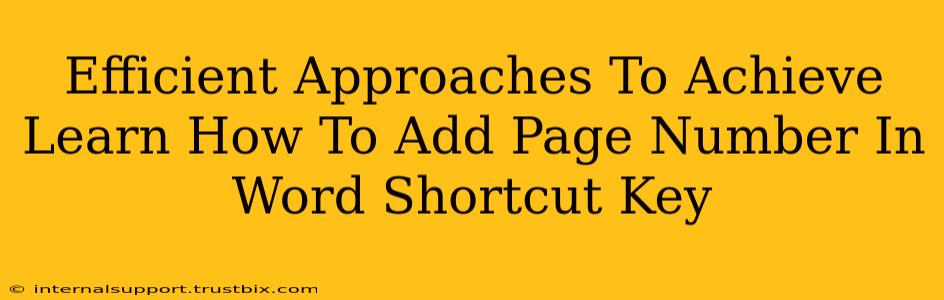Adding page numbers in Microsoft Word is a fundamental task for any document, whether it's a simple letter or a complex research paper. Knowing the shortcut keys can significantly boost your efficiency. This guide explores several efficient approaches, focusing on the shortcut keys and alternative methods to quickly add page numbers to your Word document.
Mastering the Word Shortcut Keys for Page Numbers
While there isn't a single, dedicated shortcut key to instantly add page numbers in Microsoft Word, a combination of keys and menu options provides a quick and efficient workflow. The process involves utilizing the "Insert" tab and then selecting page numbers. Let's break it down:
Step-by-step process using the menu:
- Open your Word document: Ensure the document you want to add page numbers to is open.
- Navigate to the "Insert" tab: Locate the "Insert" tab in the Word ribbon at the top of the screen.
- Select "Page Number": Click on the "Page Number" option within the "Header & Footer" group.
- Choose your page number location: A dropdown menu will appear, allowing you to select the position of your page numbers (top or bottom, and specific alignment).
While there's no single keystroke shortcut for the entire process, speeding up the steps through muscle memory and efficient navigation significantly reduces time spent.
Alternative Methods: Enhancing Your Workflow
Beyond the menu-driven approach, alternative methods offer additional control and efficiency:
Using the Header & Footer Area Directly
- Double-click at the top or bottom of the page: This directly opens the header and footer editing mode.
- Insert Page Number: Click on the "Page Number" button in the "Header & Footer" toolbar (that appears when in header/footer edit mode).
- Choose the Page Number Format: Select your preferred style and location.
This method provides visual feedback and allows for immediate customization.
Customizing Page Number Appearance
Once page numbers are inserted, you can customize their appearance:
- Font: Change the font style, size, and color to match your document's design.
- Numbering Style: Choose from various styles, such as Arabic numerals, Roman numerals, or letters.
- Position: Fine-tune the horizontal and vertical position of the page numbers within the header or footer.
Troubleshooting Common Issues
- Page numbers appearing on the first page: Many users encounter this. You can usually disable first-page numbering by unchecking a box in the Page Number options.
- Page numbers not updating correctly: Ensure your document's headers and footers are correctly linked between sections.
- Inconsistent page numbering across sections: Use section breaks effectively to manage page numbering across different parts of your document.
Optimizing Your Word Document for Search Engines
While this guide focuses on adding page numbers, remember that optimizing your Word document for search engines involves more than just formatting. Consider these aspects for improved online visibility:
- Relevant Keywords: Integrate relevant keywords throughout your document's text naturally.
- Clear Structure: Use headings, subheadings, and bullet points to make your document easy to read and understand for both humans and search engine crawlers.
- Content Quality: Create high-quality, original content that addresses a specific need or question.
By combining efficient page numbering techniques with robust SEO practices, you can enhance your productivity and improve your document's online presence. Mastering the methods discussed above will elevate your Word document workflow.