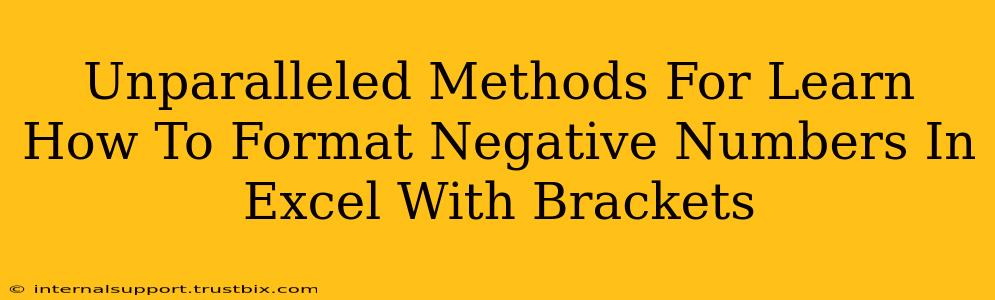Formatting negative numbers in Excel with brackets isn't just about aesthetics; it's about clarity and professional presentation of your data. This guide provides unparalleled methods to master this crucial Excel skill, ensuring your spreadsheets are both visually appealing and easily understandable. We'll cover various approaches, from simple built-in options to more advanced techniques. Get ready to transform your Excel game!
Understanding the Importance of Consistent Number Formatting
Before diving into the how, let's understand the why. Consistent number formatting, especially for negative values, is crucial for:
- Improved Readability: A quick glance instantly clarifies positive and negative values, preventing misinterpretations and saving time.
- Professionalism: Uniform formatting elevates the professional look of your spreadsheets, demonstrating attention to detail.
- Error Reduction: Clear formatting reduces the risk of errors arising from misinterpreting negative numbers.
- Data Analysis: Consistent formatting simplifies data analysis, particularly when dealing with large datasets.
Method 1: Using Excel's Built-in Accounting Number Format
This is the simplest and quickest way to enclose negative numbers in brackets.
Steps:
- Select the cells: Highlight the cells containing the negative numbers you want to format.
- Access Number Formatting: Right-click on the selected cells and choose "Format Cells...".
- Choose Accounting: In the "Number" tab, select "Accounting" from the "Category" list.
- Customize (Optional): You can adjust the decimal places, currency symbol, and negative number representation further within this menu. Ensure the negative numbers are displayed within parentheses.
- Click OK: Your negative numbers will now appear enclosed in brackets.
Method 2: Creating a Custom Number Format
For greater control and specific formatting needs, creating a custom number format is ideal.
Steps:
- Select cells: As before, select the cells requiring formatting.
- Access Number Formatting: Right-click and choose "Format Cells...".
- Go to Custom: In the "Number" tab, select "Custom" from the "Category" list.
- Type the format code: In the "Type" box, enter the following code:
_(#,##0_);[Red]_(#,##0);_(*#,##0_);_(@_)_(#,##0_): This part formats positive numbers with thousands separators and enclosed in parentheses.[Red]_(#,##0): This formats negative numbers in red with parentheses._(*#,##0_): This formats zero values._(@_): This formats text.
- Click OK: The negative numbers will now appear in brackets, potentially in red, depending on your preference. You can modify this code to fine-tune the formatting, such as removing the red coloring.
Method 3: Conditional Formatting for More Advanced Scenarios
Conditional formatting offers powerful flexibility, especially when dealing with complex scenarios where formatting depends on other conditions.
Steps:
- Select cells: Select the cells you want to conditionally format.
- Access Conditional Formatting: Go to "Home" > "Conditional Formatting" > "New Rule...".
- Use a formula: Choose "Use a formula to determine which cells to format".
- Enter the formula: Enter the formula
=A1<0(replaceA1with the first cell in your selection). This formula checks if the cell value is less than 0. - Set the format: Click on "Format..." and navigate to the "Number" tab. Select "Custom" and enter the format code
_(#,##0_). You can further modify this to include red text. - Click OK twice: The negative numbers will be formatted according to your custom settings.
Troubleshooting & Tips for Success
- Currency Symbols: If you're working with currency, remember to include the appropriate currency symbol in your custom number format code.
- Decimal Places: Adjust the number of decimal places shown according to your data's precision.
- Data Validation: Consider using data validation to ensure only numbers are entered in the relevant cells, improving data integrity.
- Consistency is Key: Apply the chosen formatting method consistently across your entire spreadsheet for a professional look.
By mastering these methods, you'll confidently format negative numbers in Excel using brackets, significantly improving your spreadsheet's readability and professional appearance. Remember to choose the method that best suits your specific needs and comfort level. Happy formatting!