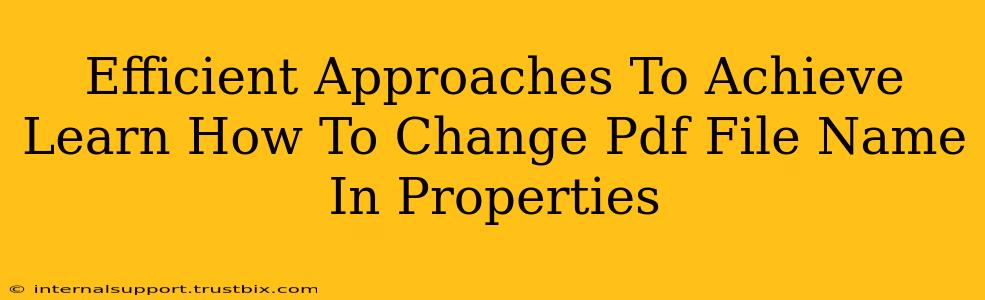Changing a PDF file name might seem simple, but knowing the most efficient method can save you valuable time and frustration. This guide outlines several approaches, catering to different operating systems and user comfort levels. We'll cover techniques that go beyond simply renaming the file in your file explorer, delving into how to modify the file properties themselves for a more comprehensive name change.
Understanding PDF Properties and File Names
Before we jump into the methods, it's crucial to understand the difference between simply renaming a file and changing its properties. Renaming a file via your file explorer (like Windows Explorer or Finder on macOS) changes the file name displayed in your system. However, some programs might still retain the original file name within its metadata. Modifying the properties, on the other hand, allows for a more thorough name update, impacting how the file is identified within various applications.
Method 1: The Quick Rename (File Explorer)
This is the simplest and fastest method. It works across Windows, macOS, and Linux:
- Locate your PDF: Find the PDF file you want to rename within your file explorer.
- Select and Right-Click: Right-click on the PDF file.
- Rename: Select the "Rename" option (the exact wording might vary slightly depending on your operating system).
- Type the new name: Type in your desired file name, ensuring it ends with ".pdf".
- Press Enter: Press Enter to save the changes.
Note: This method only changes the file name displayed by your operating system. The file properties might retain the old name.
Method 2: Changing Properties Within PDF Editors (Advanced)
For a more comprehensive name change affecting the file's metadata, you'll need a PDF editor. Many offer options to edit file properties:
- Open the PDF: Open your PDF file using a PDF editor like Adobe Acrobat Pro, Foxit PhantomPDF, or other similar software. Free alternatives exist, but features might be limited.
- Access File Properties: Look for a menu option related to "Properties," "Document Properties," or "Metadata." The location varies depending on the software.
- Edit the Title/Description: Within the properties window, you should find fields like "Title," "Description," or "Subject." These fields often reflect the file name. Change these fields to your desired name.
- Save the Changes: Save the PDF file. This will update the file properties with the new name.
Note: This method ensures a consistent name across various applications that access the PDF's metadata.
Method 3: Using Command-Line Interface (CLI) – For Advanced Users
For tech-savvy users, the command-line interface offers a powerful way to rename files. This method differs based on the operating system. Consult your operating system's documentation for the specific commands. Examples include the rename command in Linux and using ren in the Windows command prompt.
Best Practices for PDF File Naming
Regardless of the method you choose, follow these best practices for efficient and searchable PDF naming:
- Use descriptive names: Clearly indicate the content of the PDF.
- Keep it concise: Avoid excessively long file names.
- Use keywords: Include relevant keywords to improve searchability.
- Avoid special characters: Stick to alphanumeric characters and underscores.
- Maintain consistency: Use a consistent naming convention across all your PDF files.
By understanding these approaches and implementing best practices, you can efficiently manage your PDF files and improve your overall workflow. Remember to choose the method that best suits your technical skills and desired level of control over your PDF's properties.