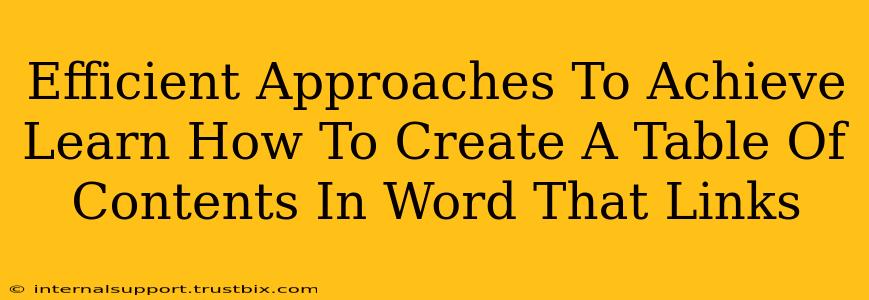Creating a professional-looking document often hinges on a well-structured Table of Contents (TOC). A linked TOC in Microsoft Word isn't just aesthetically pleasing; it's incredibly functional, allowing readers to quickly navigate your document. This guide outlines efficient methods to master this essential skill.
Understanding the Power of a Linked Table of Contents
Before diving into the "how-to," let's understand why a linked TOC is superior. A static TOC, one manually typed, requires constant updating if you make any changes to your headings. A linked TOC, however, dynamically updates itself. This means any addition, deletion, or reordering of headings is automatically reflected in your TOC. This saves immense time and effort, particularly for longer documents.
Method 1: The Automatic Approach (Easiest and Fastest)
This method leverages Word's built-in functionality for creating linked TOCs. It's the simplest and most efficient approach.
Step-by-Step Guide:
-
Heading Styles: Ensure all your section headings are formatted using Word's built-in heading styles (Heading 1, Heading 2, Heading 3, etc.). Consistent use of these styles is crucial for the automatic generation to work correctly. Don't just make text bold or larger; use the designated heading styles.
-
Cursor Placement: Place your cursor where you want the Table of Contents to appear.
-
Insert Table of Contents: Go to the "References" tab and click "Table of Contents." Choose a style that suits your document.
-
Automatic Update: Your TOC is now generated. To update it after making changes to your headings, simply right-click within the TOC and select "Update Field." You can choose to update only the page numbers or the entire table.
Method 2: Manual Fine-Tuning (For Advanced Customization)
While the automatic method is generally sufficient, you might need more control over the appearance of your TOC. This is where manual adjustments come in handy.
Step-by-Step Guide:
-
Follow Steps 1-3 from Method 1: Create your initial TOC using the automatic approach.
-
Manual Adjustments: Once generated, you can manually edit the TOC. However, avoid directly editing the text. Instead, right-click and choose "Update Fields" to maintain the link.
-
Customizing Styles: You can modify the styles applied to the TOC entries to achieve specific formatting, using the "Styles" pane.
-
Adding/Removing Entries: You might need to manually add or remove entries if you have headings outside the standard Heading styles.
Troubleshooting Common Issues
-
TOC not updating: Ensure you're using the correct "Update Field" option. Sometimes, a simple document save is needed before the update reflects correctly.
-
Incorrect page numbers: Check that your headings are correctly formatted with the appropriate heading styles.
-
Missing headings: Verify that your headings are not hidden or formatted in a way that prevents Word from recognizing them.
Optimizing for SEO
While not directly related to creating the TOC, remember that your document's content needs to be optimized for search engines. Use relevant keywords throughout your document's body, and ensure your headings are descriptive and accurately reflect the content of each section. A well-structured document with a clear TOC signals to search engines that your content is well-organized and easy to navigate – boosting your search ranking potential.
By following these efficient approaches, you can easily create a linked Table of Contents in Word, making your documents more user-friendly and professionally presented. Remember to leverage the power of heading styles for a seamless and automatically updating TOC.