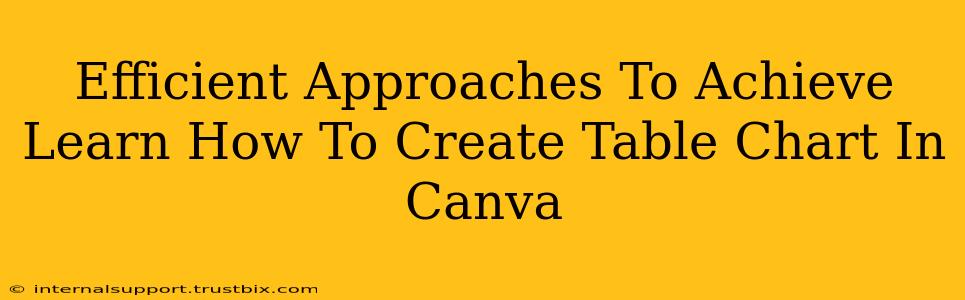Canva, a user-friendly design platform, empowers you to craft stunning visuals, including informative table charts. This guide details efficient approaches to mastering Canva's table chart creation, ensuring your data is presented clearly and attractively.
Understanding Canva's Table Chart Capabilities
Before diving in, it's crucial to understand what Canva offers regarding table charts. Canva isn't a dedicated spreadsheet software; it excels at visualizing data already organized. You'll typically import data from a spreadsheet (like Google Sheets or Excel) or manually input smaller datasets directly into Canva. The focus is on design and presentation, not complex data manipulation.
Key Features for Effective Table Chart Creation:
- Import Functionality: Seamlessly import data from various spreadsheet programs. This saves time and ensures accuracy.
- Customization Options: A wide array of fonts, colors, and styles allows for branding consistency and visual appeal.
- Pre-designed Templates: Canva offers numerous templates to jumpstart your design process, saving you valuable time.
- Easy Data Editing: Directly edit data within the Canva table chart interface; no need to switch back and forth between applications.
- Export Options: Export your finished table chart in various formats (JPG, PNG, PDF) for diverse usage scenarios.
Step-by-Step Guide: Creating a Table Chart in Canva
Let's walk through the process of creating a compelling table chart in Canva, highlighting efficient techniques:
1. Data Preparation: The Foundation of Success
Before you even open Canva: Organize your data in a spreadsheet. A well-structured spreadsheet, with clear column headers and consistent data types, is crucial for a smooth import process. Consider:
- Accuracy: Double-check your data for errors before importing. Inaccurate data leads to misleading visuals.
- Clarity: Use descriptive column headers. This makes understanding your chart much easier for your audience.
- Relevance: Only include the necessary data; avoid overwhelming your audience with irrelevant information.
2. Importing Data into Canva
- Create a New Design: Open Canva and start a new design. Choose the dimensions appropriate for your intended use (e.g., social media post, presentation slide, website graphic).
- Select the "Elements" Tab: Locate and click the "Elements" tab on the left-hand menu.
- Search for "Table": Type "Table" into the search bar and select a suitable template or a blank table matching your data's size.
- Import Data (if using a template): If using a pre-made template, simply replace the sample data with your own.
- Manual Data Entry (for small datasets): For smaller datasets, you can manually enter your data directly into the Canva table.
3. Styling Your Table Chart for Maximum Impact
This is where Canva's design power shines. Customize your table to reflect your brand and enhance readability:
- Choose a Suitable Font: Select a font that is both legible and consistent with your brand guidelines.
- Color Coordination: Use colors strategically to highlight key data points and maintain visual appeal. Don't overdo it; keep it clean and professional.
- Adjust Cell Sizes: Ensure sufficient space for your data; overly cramped cells reduce readability.
- Add Borders & Shading: Enhance visual organization using borders and cell shading.
- Data Visualization (Beyond Basic Tables): For added visual impact, consider using Canva's features to create bar charts or other visualizations from your tabular data.
4. Exporting and Sharing Your Masterpiece
Once your table chart is perfected, export it in the desired format. Canva supports various options, allowing flexibility in how you use the final product:
- High-Resolution Images (JPG, PNG): Ideal for online use and social media.
- PDF: Best for printing or sharing high-quality versions without the risk of image degradation.
Optimizing Your Canva Table Charts for SEO
While Canva primarily focuses on visual design, consider these SEO practices when using table charts on your website:
- Descriptive File Names: Use relevant keywords in your file names (e.g.,
sales-data-q3-2024.png). - Alt Text: Always include descriptive alt text for images, especially charts. This helps search engines understand the chart's content. Use keywords relevant to your chart's data.
- Contextual Placement: Embed your Canva charts within blog posts or website pages related to the data presented. This provides context and improves SEO.
- Link Building: If you publish your chart on your website, promote it through social media and other online channels to build backlinks and increase visibility.
By following these efficient approaches and SEO best practices, you can leverage Canva's capabilities to create stunning and effective table charts that not only communicate data clearly but also enhance your online presence.