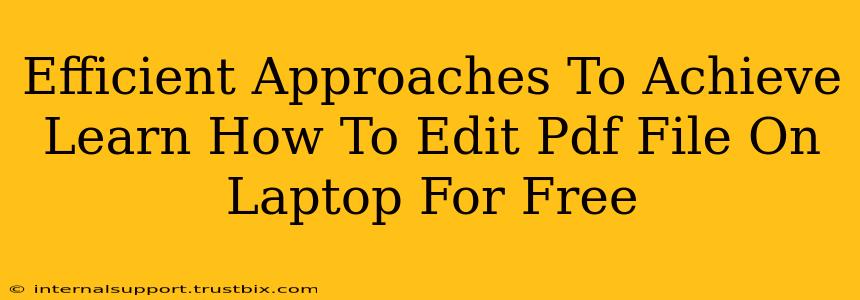Want to learn how to edit PDF files on your laptop without spending a dime? You're in luck! There are several free and efficient methods available, each with its own strengths and weaknesses. This guide explores the best approaches, helping you choose the perfect solution for your needs.
Understanding Your PDF Editing Needs
Before diving into the methods, consider what kind of editing you need to do. Are you simply adding text annotations, making minor corrections, or performing more complex edits like rearranging pages or changing images? The complexity of your task will influence the best tool for the job.
Types of PDF Editing:
- Basic Annotations: Adding comments, highlighting text, or underlining sections. Many free tools handle this easily.
- Text Editing: Modifying existing text within the PDF. This requires a more powerful tool.
- Image Editing: Replacing or editing images embedded in the PDF. This can be challenging with free tools.
- Page Manipulation: Adding, deleting, or rearranging pages. Fewer free options offer this functionality.
- Form Filling: Completing fillable PDF forms. Most free PDF readers allow this.
Free Tools for PDF Editing on Your Laptop
Several free tools effectively edit PDF files, each offering a different set of features. Let's explore some popular choices:
1. Google Docs
Strengths: Accessible online, easy to use for basic edits, excellent for collaborative work. Weaknesses: Limited advanced editing capabilities, may not perfectly preserve formatting. How to Use: Upload your PDF to Google Drive. Google Docs will often automatically convert it to a Google Doc, allowing you to edit the text. Download the edited document as a PDF when finished. This is ideal for text-based edits.
2. Smallpdf
Strengths: User-friendly online interface, offers various PDF editing tools (including merging and compressing). Weaknesses: Free version has limitations on the number of files you can process. How to Use: Upload your PDF to the Smallpdf website. You can then use their various editing tools, including basic text editing in some cases. Be mindful of the usage limits on the free plan.
3. PDFescape
Strengths: Online-based, allows for basic annotation and text editing. Weaknesses: The free version has limitations and may include watermarks on the edited document. How to Use: Upload your PDF to the PDFescape website and use their tools to edit. It's a good option for quick edits and annotations.
4. LibreOffice Draw (For advanced users)
Strengths: Powerful and versatile, fully free and open-source, offers many advanced features. Weaknesses: Steeper learning curve compared to online tools. How to Use: Download and install LibreOffice. Import your PDF into LibreOffice Draw. This is the most powerful option but requires more technical expertise.
Tips for Efficient PDF Editing
- Backup your original PDF: Always make a copy before editing to avoid losing the original version.
- Start with the simplest tool: If you only need basic annotations, don't use a complex program.
- Check for updates: Ensure you are using the latest version of your chosen software for optimal performance and bug fixes.
- Explore all features: Familiarize yourself with all the tools available within your chosen software to maximize its potential.
Choosing the Right Tool: A Summary
The best free PDF editor for you depends on your specific needs. For simple annotations and text-based edits, Google Docs or Smallpdf are excellent choices. If you require more advanced features, LibreOffice Draw offers a powerful but more complex option. Always remember to back up your original PDF before making any changes! Remember to always check the terms of service for each application before using it to ensure it meets your needs.