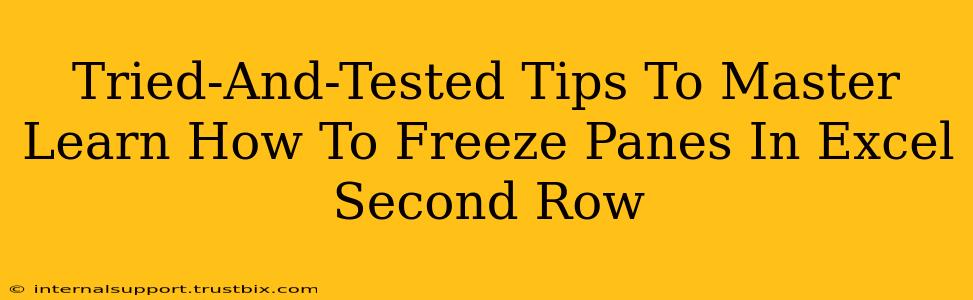Freezing panes in Excel is a game-changer for navigating large spreadsheets. But freezing the second row, specifically, adds a layer of complexity that many users struggle with. This guide provides tried-and-tested tips to master this technique, boosting your Excel efficiency and making data analysis a breeze.
Understanding Excel's Freeze Panes Feature
Before diving into freezing the second row, let's quickly recap the basics of Excel's freeze panes functionality. This feature essentially "locks" certain rows and/or columns in place while you scroll through the rest of your worksheet. This keeps your headers or important summary rows always visible, no matter how far you scroll down or to the right.
Why Freeze the Second Row (and Not Just the First)?
Often, the first row contains your column headers. Freezing the first row is common practice and straightforward. However, you might need to freeze the second row in specific situations:
- Sub-headers or summary rows: Your second row might contain sub-headers, grouping information, or a summary of data in the first row. Freezing it keeps this crucial context visible while scrolling.
- Repeated header rows: Some complex spreadsheets use repeated header rows for clarity across different sections. Freezing the second (or subsequent) row ensures these repeated headers remain visible.
- Data analysis scenarios: In data analysis, you might have a summary row beneath your headers that needs to stay visible during your analysis.
Step-by-Step Guide: Freezing the Second Row in Excel
Here's how to freeze the second row in Excel, ensuring your crucial data remains visible even while scrolling:
-
Navigate to the desired cell: Click on the cell directly below the row you want to freeze. In this case, click on any cell in the third row.
-
Access the Freeze Panes option: Go to the "View" tab in the Excel ribbon. Locate and click the "Freeze Panes" button.
-
Confirm your freeze: You'll notice that now, when you scroll, the first two rows remain fixed while the rest of the spreadsheet scrolls. Success! You've successfully frozen the second row.
Troubleshooting Common Issues
-
Accidentally freezing the wrong row: If you freeze the wrong row, simply unfreeze the panes by going back to the "View" tab and selecting "Freeze Panes" again. Then, repeat steps 1-3, ensuring you select the correct cell.
-
Freezing doesn't work: Make sure you are selecting a cell in the row below the row you wish to freeze. Selecting a cell within the second row will result in only the first row being frozen.
-
Slow performance: Freezing a large number of rows and columns can sometimes impact Excel's performance. If you experience slowdowns, consider optimizing your spreadsheet by removing unnecessary data or using alternative data analysis tools.
Advanced Tips & Tricks for Excel Pros
- Freezing multiple rows: The method remains the same. Simply select the cell below the last row you want frozen and then click "Freeze Panes."
- Freezing columns and rows simultaneously: You can freeze both rows and columns simultaneously. Select the cell at the intersection of the row and column you want frozen, then click "Freeze Panes".
- Unfreezing panes: To remove the frozen panes, simply navigate back to the "View" tab and click on "Unfreeze Panes."
Conclusion: Mastering Spreadsheet Navigation
Mastering the art of freezing panes in Excel, especially freezing the second row, is a valuable skill for any spreadsheet user. By following these tried-and-tested tips, you can significantly improve your efficiency, making data analysis faster and your workflow smoother. Remember, consistent practice is key to mastering this powerful Excel feature. Now, go forth and conquer those large spreadsheets!