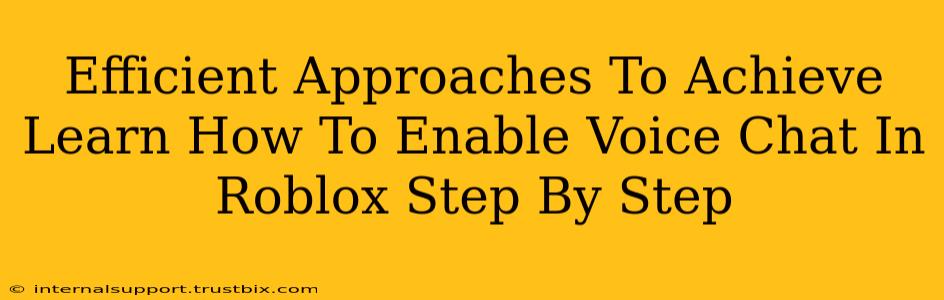Roblox, a wildly popular online gaming platform, offers a dynamic social experience enhanced by voice chat. However, enabling voice chat isn't always intuitive. This guide provides step-by-step instructions and efficient approaches to ensure you can seamlessly connect with friends and fellow players using voice communication.
Understanding Roblox Voice Chat Settings
Before diving into the how-to, it's important to grasp the settings that govern voice chat within Roblox. Roblox prioritizes the safety and well-being of its young users, resulting in several layers of control and parental oversight.
Key Settings to Consider:
- Account Age: Roblox's voice chat features are often restricted for accounts under a certain age. Younger users might need parental consent or may find voice chat disabled by default. This is a crucial factor to consider before troubleshooting.
- Game Settings: Individual games on the Roblox platform may choose to disable voice chat, or may have specific requirements for enabling it within their experience.
- Device Compatibility: Make sure your microphone is properly configured on your device (PC, mobile, console) and that Roblox has permission to access it.
- Parental Controls: Parents and guardians can manage voice chat settings for their children's accounts through their Roblox parental controls dashboard. This often includes toggles to completely disable voice chat or restrict it to friends only.
Step-by-Step Guide: Enabling Voice Chat in Roblox
Here's a clear, step-by-step guide on how to enable voice chat, regardless of your device:
1. Check Account Age & Restrictions:
- Verify Age: Ensure your Roblox account meets the age requirements for voice chat. Roblox's official website or in-game help section will clearly state the minimum age.
- Parental Controls: If you're a minor, confirm with your parents or guardians that voice chat is enabled on your account through their parental controls.
2. In-Game Settings:
- Launch Roblox: Open the Roblox application on your preferred device.
- Join a Game: Enter a game that supports voice chat. Not all games offer this feature.
- Access Settings: Look for a settings menu within the game. This is often represented by a gear icon or a similar symbol. The location varies depending on the specific game.
- Voice Chat Options: Within the settings, locate the voice chat settings. You should find options to enable or disable it. Look for terms like "Voice Chat," "Microphone," or "Audio."
- Enable Voice Chat: If available, toggle the voice chat setting to "On" or "Enabled."
- Test Your Microphone: Most games will offer a quick test to check if your microphone is working correctly.
3. Device-Specific Microphone Settings:
- Ensure Microphone Access: Check your device's settings to ensure Roblox has permission to access your microphone. You may need to explicitly grant permission to the Roblox application within your operating system's privacy settings.
- Microphone Selection: Within Roblox's settings or your device's audio settings, make sure the correct microphone is selected.
4. Troubleshooting Tips:
- Restart Roblox: If you're having trouble, try restarting the Roblox application.
- Check Internet Connection: A poor internet connection can significantly affect voice chat quality and functionality.
- Update Roblox: Make sure you have the latest version of Roblox installed.
- Update Drivers: Ensure your audio drivers are updated, especially if you're experiencing technical difficulties.
- Community Help: If you've tried all steps and still face issues, check the Roblox community forums or support channels.
Optimizing Your Roblox Voice Chat Experience
Once you've enabled voice chat, here are a few tips to optimize your experience:
- Use a Headset: A dedicated headset with a microphone offers superior audio quality and reduces background noise.
- Adjust Volume Levels: Adjust both your microphone and game audio levels to find a comfortable balance.
- Minimize Background Noise: A quiet environment will ensure clearer communication.
By following these steps and addressing potential issues, you can efficiently enable voice chat in Roblox and enjoy a more immersive and interactive gaming experience. Remember to always adhere to the platform's community guidelines and maintain respectful communication with other players.