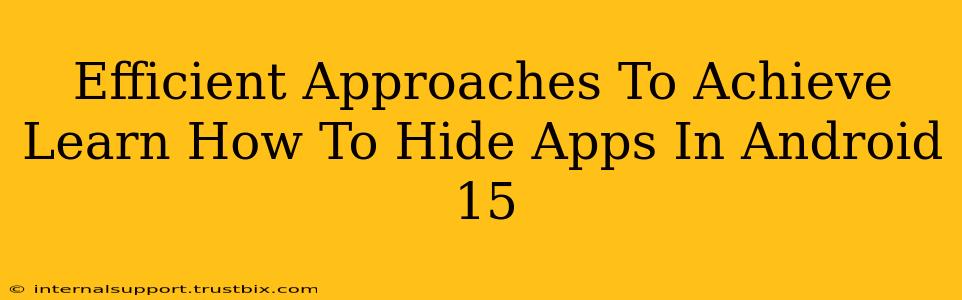Hiding apps on your Android 15 device offers a blend of privacy and organization. Whether you want to keep sensitive information private or declutter your home screen, this guide provides efficient methods to achieve just that. We'll explore several approaches, catering to different Android versions and preferences.
Understanding Android's Approach to App Hiding
Before diving into the methods, it's important to understand that Android 15 (and many previous versions) doesn't inherently offer a built-in "hide app" function like some third-party launchers might. The methods we'll explore utilize workarounds and features already available within the operating system or through readily available apps from the Google Play Store. This lack of a direct native function means security may vary depending on the approach taken.
Method 1: Utilizing Third-Party Launchers
Many third-party launchers provide robust features for app hiding and customization. Popular options like Nova Launcher, Action Launcher, and Microsoft Launcher often include this functionality.
Advantages:
- Extensive Customization: Offers a wealth of customization options beyond just app hiding.
- User-Friendly Interface: Generally intuitive and easy to use.
- Added Features: Often bundle additional features like gesture controls and theme options.
Disadvantages:
- Third-Party Dependency: Relies on a third-party app, introducing potential security considerations (always check reviews and permissions before installing).
- Learning Curve: Might have a slightly steeper learning curve compared to native Android features.
Steps (May vary depending on the launcher): Consult your chosen launcher's settings. Typically, you'll find an option within the app drawer settings or customization menu to hide specific apps.
Method 2: Using Folders for Organization (Native Android)
While not strictly "hiding," grouping apps into folders provides a clean and efficient way to organize your home screen and keep less frequently used apps out of sight. This is a great native Android solution requiring no third-party apps.
Advantages:
- Native Android Solution: No need for external apps; utilizes built-in features.
- Simple & Effective: Easy to implement and visually appealing.
- No Security Concerns: Avoids potential security risks associated with third-party apps.
Disadvantages:
- Not True Hiding: Apps are still accessible via the app drawer.
- Limited Privacy: Doesn't offer the same level of privacy as dedicated app hiding features.
Steps: Simply long-press an app icon, drag it onto another app icon, and release to create a folder.
Method 3: Disabling Apps (Native Android)
You can disable apps that you don't want to use. This removes them from your app drawer and prevents them from running in the background (though the app data remains). Keep in mind that disabling system apps is generally not recommended.
Advantages:
- Native Method: Uses built-in Android functionality.
- Prevents Background Activity: Stops the app from running in the background and consuming resources.
Disadvantages:
- Still Visible in Settings: The app will still be listed in your apps settings menu.
- Re-enabling Required: You will need to re-enable the app to use it again.
Steps: Navigate to your phone's Settings > Apps > Select the app you want to disable > Tap "Disable."
Choosing the Right Approach for You
The best approach depends on your specific needs and comfort level. If you prioritize a clean, organized home screen and don't need strong privacy, using folders is ideal. For enhanced privacy and more customization, a third-party launcher is the more effective option. Disabling apps offers a middle ground, particularly if resource management is a concern. Remember to always prioritize security and only download apps from reputable sources. Always check app permissions before granting access.