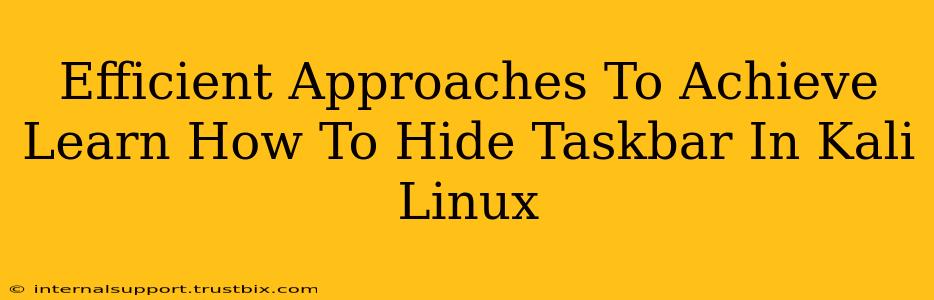Kali Linux, a powerful penetration testing distribution, offers various ways to customize its appearance. One common customization is hiding the taskbar, enhancing screen real estate and providing a cleaner desktop environment. This guide details efficient methods to achieve this, catering to different user preferences and technical skill levels.
Method 1: Using the Desktop Environment's Settings (Most User-Friendly)
This is the simplest method, ideal for beginners. The exact steps may vary slightly depending on your chosen desktop environment (e.g., XFCE, GNOME, KDE Plasma). However, the general principle remains the same:
1. Accessing Settings: Look for a system settings icon (often a gear or cogwheel) in your application menu.
2. Navigating to Appearance/Panel Settings: Once in settings, find the section related to appearance, display, or panels. The exact naming may vary.
3. Taskbar/Panel Visibility: Locate the option to control the taskbar or panel visibility. This often involves a checkbox or toggle switch.
4. Hiding the Taskbar: Uncheck the box or toggle the switch to hide the taskbar. Your changes will be applied immediately.
5. Showing the Taskbar (Optional): To re-display the taskbar, simply reverse the process and re-enable the visibility option.
Method 2: Using a Panel Configuration Tool (For Advanced Customization)
Some desktop environments offer dedicated panel configuration tools. These tools allow granular control over the taskbar's appearance and behavior, going beyond simple hiding.
1. Locate the Panel Configuration Tool: Search your application menu for "panel settings," "panel configuration," or similar terms. The exact name varies depending on the desktop environment.
2. Adjust Panel Properties: The tool will provide various options to modify the panel, including its position, size, and visibility. Find the option related to visibility or auto-hide.
3. Hiding the Taskbar: Select the option to hide the panel. You might have additional options such as auto-hiding (the panel reappears when your mouse cursor approaches the edge of the screen).
4. Save Changes: Ensure you save your configuration changes after adjusting the settings.
Method 3: Command-Line Approach (For Experienced Users)
For experienced users comfortable with the command line, manipulating the desktop environment's configuration files can achieve the same result. Warning: Incorrectly modifying configuration files can lead to system instability. Always back up your configuration files before making any changes. The exact commands depend heavily on your desktop environment.
Important Note:
The method you choose will depend on your familiarity with Kali Linux and its desktop environment. Beginners should start with Method 1. Intermediate users can explore Method 2 for finer control, while advanced users may consider Method 3 for maximum flexibility. Remember to consult your desktop environment's documentation for specific instructions.
Optimizing Your Kali Linux Experience
Hiding the taskbar is just one aspect of customizing your Kali Linux environment. Explore other customization options to optimize your workflow and create a comfortable workspace. Remember to always practice safe computing habits and keep your system updated for optimal security.