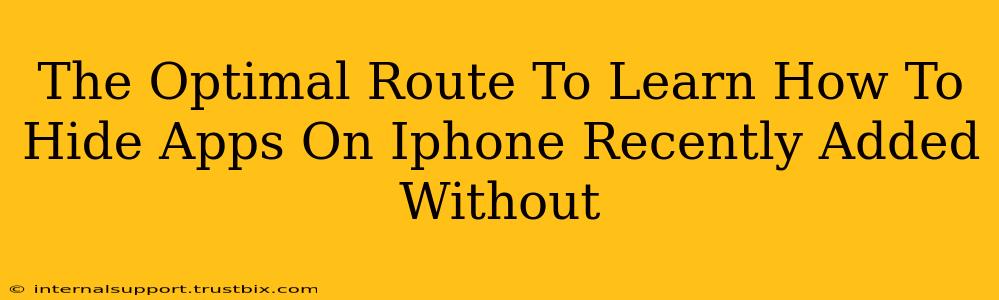Want to declutter your iPhone home screen and keep some apps private? This guide provides the optimal route to learn how to hide apps on your iPhone, focusing on methods that don't require jailbreaking. Jailbreaking voids your warranty and exposes your device to security risks, so we'll stick to safe, official Apple methods.
Understanding iPhone App Hiding Limitations
Before we dive in, it's crucial to understand that Apple doesn't offer a direct "hide app" function like some Android devices. Instead, we'll employ workarounds to achieve a similar effect. You can't completely erase the app's existence; it will still be accessible, but hidden from your main home screen and app library.
Method 1: Utilizing App Libraries (iOS 14 and later)
This is the easiest and most recommended method for most users. Introduced in iOS 14, the App Library automatically organizes your apps into categories, making it simple to remove apps from your home screens while keeping them readily accessible.
Steps to Hide Apps using App Library:
- Long-press any app icon on your home screen.
- Select "Remove App" from the pop-up menu.
- Choose "Remove from Home Screen". This removes the app from your home screen but leaves it in your App Library.
To find your hidden app: Simply swipe all the way to the rightmost page of your home screen to access the App Library. Your app will be categorized within the relevant section.
Method 2: Using Folders for Organization (All iOS Versions)
While not technically "hiding," organizing apps into folders on your home screen creates a cleaner look and effectively conceals less frequently used apps from plain sight.
Steps to Hide Apps using Folders:
- Long-press an app icon on your home screen.
- Drag and drop the app icon onto another app icon.
- A folder will automatically create, allowing you to add more apps. You can rename the folder for better organization.
This method keeps the apps accessible but more discrete. You can name folders vaguely to hide the purpose of specific apps.
Method 3: Deleting Apps (But Keeping Data) – For Temporary Hiding
If you only need to temporarily hide an app and don’t want it cluttering your home screen, deleting the app from your home screen can be an option. However, ensure you've backed up your data if the app is crucial. Before deleting:
- Check iCloud or other cloud storage: Many apps back up data automatically to the cloud, preserving your progress.
- Manually back up data (if necessary): Some apps offer in-app options for exporting data.
Then, simply delete the app like any other – it’ll be gone from your home screen and App Library. To get it back, you’ll need to re-download it from the App Store. This method is best for apps you know you'll want to reinstall later.
Frequently Asked Questions (FAQs)
Q: Can I completely hide apps without anyone seeing them?
A: No, not without jailbreaking. These methods merely remove them from the immediate view. Someone with access to your device can still find the apps in the App Library or through searching.
Q: What's the best method for recently added apps?
A: The App Library method (Method 1) works best regardless of when the app was added, providing the most streamlined and efficient way to organize your home screen.
By following these methods, you can effectively manage your iPhone’s home screen and keep certain apps a little more private. Remember, these techniques work within the bounds of Apple's operating system and will not compromise your device's security.