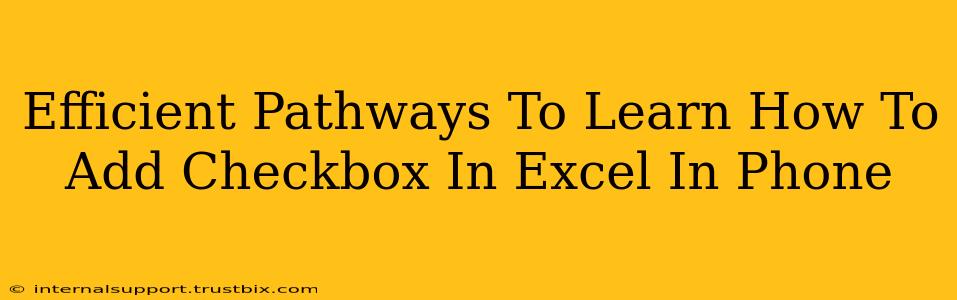Adding checkboxes to your Excel spreadsheets on your phone can significantly enhance organization and data entry. While Excel mobile apps don't offer a direct "insert checkbox" function like the desktop version, there are efficient workarounds to achieve the same result. This guide outlines several effective methods, catering to different skill levels and phone operating systems.
Understanding the Limitations: Why No Direct Checkbox?
Before diving into solutions, it's important to acknowledge that Excel mobile apps (on both Android and iOS) lack the built-in checkbox feature found in the desktop application. This limitation stems from the differences in interface design and functionalities between mobile and desktop platforms. However, several clever alternatives exist, allowing you to achieve a similar outcome.
Method 1: Using the "Form Control" Checkbox (Indirect Approach)
This method leverages the capabilities of the Excel desktop application. If you have access to a desktop or laptop computer, you can add the checkboxes there and then open the file on your phone.
Steps:
- Open Excel on your Desktop: Launch Microsoft Excel on your computer.
- Insert Form Control Checkbox: Go to the "Developer" tab (if you don't see it, enable it in Excel Options). Click "Insert" and select the "Checkbox" form control.
- Place and Link the Checkbox: Click on your spreadsheet where you want the checkbox to appear. Link it to a cell to store the checkbox's value (TRUE or FALSE).
- Save and Open on Phone: Save your Excel file. Open the file using the Excel mobile app on your phone. The checkbox will be visible and functional.
Important Note: This method relies on initial checkbox insertion on a desktop computer. The mobile app will only display and allow interaction with the pre-existing checkbox; it won't let you create one.
Method 2: Using a Simple Formula to Simulate Checkboxes
This method allows you to create a visual representation of a checkbox directly within your Excel mobile app, although it doesn't offer the exact click-to-toggle functionality of a true checkbox.
Steps:
- Prepare a Cell: Choose a cell where you want your simulated checkbox.
- Use Conditional Formatting: In the Excel mobile app, go to Conditional Formatting. Create a new rule.
- Set the Condition: Set a condition based on a cell containing "TRUE" or "FALSE". For example, if cell A1 contains "TRUE," cell B1 will display "☑". If A1 contains "FALSE," B1 will display "".
- Input Values: Manually type "TRUE" or "FALSE" in the designated cell (A1 in this example) to toggle the appearance of the "☑" in cell B1.
This "checkbox" will update based on your manual input, offering a functional, though less interactive, alternative. This approach is best suited for situations where infrequent updates are needed.
Method 3: Third-Party Apps (with Cautions)
Several third-party apps claim to enhance Excel functionality on mobile, potentially including adding checkboxes. Exercise caution when using third-party apps; ensure the app is reputable and from a trusted developer, to protect your data. Thoroughly research before downloading and installing.
Optimizing Your Mobile Spreadsheet Experience
Regardless of the method you choose, consider these tips for a smoother experience:
- Smaller Spreadsheets: Manage file size for faster loading times on your phone.
- Regular Data Backups: Regularly save your work to prevent data loss.
- Cloud Storage: Use cloud storage (like OneDrive, Google Drive, or iCloud) to access your spreadsheets across devices.
By employing these methods and best practices, you can effectively manage your Excel spreadsheets and incorporate a checkbox-like functionality, even on your phone. Remember to always prioritize data security and choose the method best suited to your technical skills and needs.