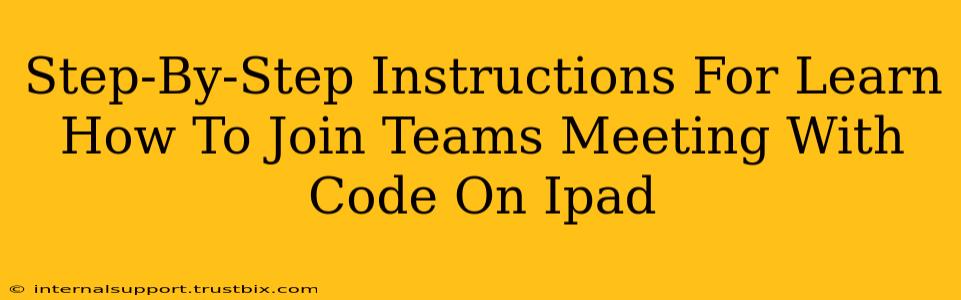Joining a Microsoft Teams meeting on your iPad using a meeting code is straightforward. This guide provides a clear, step-by-step process, ensuring a smooth and easy experience. Let's get started!
Prerequisites: The Essentials Before You Begin
Before diving into the process, make sure you have the following:
- Microsoft Teams App: Download and install the official Microsoft Teams app from the Apple App Store. Ensure it's updated to the latest version for optimal performance.
- Meeting Code: Obtain the meeting code (or join link) from the meeting organizer. This is crucial for accessing the meeting.
- Stable Internet Connection: A reliable Wi-Fi or cellular data connection is necessary for a seamless meeting experience. Poor connectivity can lead to audio and video issues.
- iPad: Make sure your iPad is charged sufficiently to avoid interruptions during the meeting.
Step-by-Step Instructions: Joining Your Teams Meeting
Here's a detailed walkthrough of how to join your Microsoft Teams meeting using a meeting code on your iPad:
Step 1: Launch the Microsoft Teams App
Locate the Microsoft Teams app icon on your iPad's home screen and tap it to open the application.
Step 2: Sign In (if necessary)
If you're not already signed in, you'll need to enter your work or school account credentials. This usually involves your email address and password.
Step 3: Access the "Join a Meeting" Option
At the bottom of the screen, you'll find several options. Look for and tap on the "Join a Meeting" button. This will usually be a prominent button, clearly labeled.
Step 4: Enter the Meeting Code
This is where you'll use the meeting code provided by the meeting organizer. There's a designated field to paste or type the code. Carefully enter the code, ensuring accuracy.
Step 5: Join the Meeting
Once you've entered the code correctly, tap the "Join" button. The app will connect you to the meeting. You might be placed in the meeting waiting room until the host admits you.
Step 6: Audio and Video Settings
Upon joining, you'll have options to manage your audio and video settings. Make sure your microphone and camera are functioning correctly. You can adjust settings as needed.
Step 7: Participate in the Meeting
Once connected, you can participate fully in the meeting – chat, share your screen, and engage with other participants.
Troubleshooting Common Issues
Issue 1: Incorrect Meeting Code: Double-check the meeting code for typos. An incorrect code will prevent you from joining.
Issue 2: Network Connectivity Problems: Ensure you have a stable internet connection. Poor connectivity can cause audio/video dropouts and disconnections.
Issue 3: App Issues: If you're experiencing persistent problems, try restarting your iPad and the Teams app. Consider updating the app to the latest version.
Issue 4: Account Sign-In Issues: Ensure you are using the correct account credentials. Contact your IT support if you're having trouble accessing your account.
Optimizing Your Teams Meeting Experience
- Headset for Better Audio: Using a headset can significantly improve audio quality and minimize background noise.
- Good Lighting: Ensure adequate lighting to improve the quality of your video feed.
- Quiet Environment: Choose a quiet location to minimize disruptions for yourself and other participants.
By following these simple steps and troubleshooting tips, you'll be able to successfully join your Microsoft Teams meetings on your iPad using the meeting code. Remember to always keep your app updated for the best performance. Happy meeting!