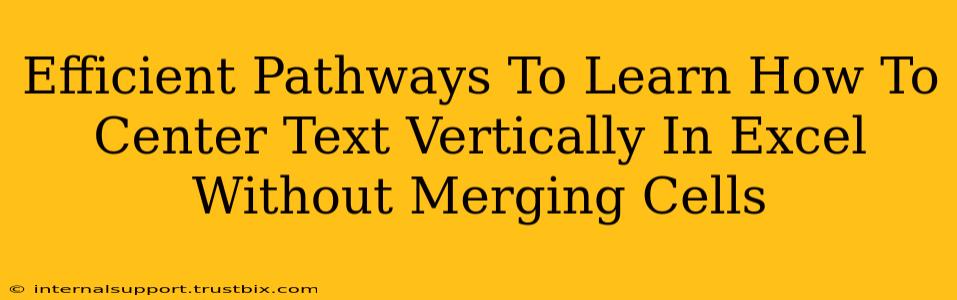Many Excel users struggle with vertically centering text within a cell without resorting to merging cells. Merging can cause layout issues and hinder data manipulation. This guide provides efficient pathways to achieve perfect vertical text alignment in your Excel spreadsheets without sacrificing functionality.
Why Avoid Merging Cells for Vertical Text Alignment?
Before diving into solutions, let's understand why avoiding cell merging is crucial for maintaining a well-structured and efficient spreadsheet:
- Data Integrity: Merged cells can complicate data analysis and formulas, especially when dealing with large datasets or pivot tables.
- Sorting and Filtering: Merged cells disrupt sorting and filtering capabilities, making it difficult to manage your data effectively.
- Flexibility and Editing: Editing merged cells can be cumbersome, making updates and revisions more complex.
Effective Methods for Vertically Centering Text in Excel
Here are several efficient methods to achieve vertical text alignment without cell merging:
1. Using the Alignment Options (The Easiest Method)
This is the most straightforward approach:
- Select the cell(s): Highlight the cell(s) containing the text you want to center vertically.
- Access Alignment Options: Go to the "Home" tab on the Excel ribbon. In the "Alignment" group, you'll find a small icon that looks like an alignment box. Click the small arrow next to it.
- Adjust Vertical Alignment: In the dropdown menu, choose "Center" under the "Vertical" alignment options. Your text should now be centered vertically within the selected cell(s).
2. Leveraging Cell Formatting for Precise Control
For finer control over alignment, utilize the cell formatting options:
- Right-Click and Format Cells: Right-click on the selected cell(s) and select "Format Cells...".
- Alignment Tab: In the dialog box, go to the "Alignment" tab.
- Vertical Alignment: Under "Vertical," select "Center".
- OK: Click "OK" to apply the changes.
3. Advanced Techniques for Complex Scenarios (Rarely Necessary)
While the above methods suffice for most situations, advanced scenarios might require more nuanced approaches. These are less common but worth knowing:
- Using VBA (Visual Basic for Applications): For very specific or automated vertical text centering across numerous cells, VBA scripting can be used. This is an advanced method requiring programming knowledge. This is generally not recommended unless you have strong VBA skills and are dealing with a very large or complex spreadsheet where manual methods are impractical.
- Custom Number Formats (Not Ideal): Although you can technically create custom number formats to influence text positioning, this isn't a reliable method for vertical alignment and is generally not recommended.
Best Practices for Spreadsheet Design
Beyond vertical text alignment, remember these best practices for optimal spreadsheet design:
- Consistent Formatting: Maintain consistent formatting across your spreadsheet for improved readability and professional appearance.
- Clear Headers and Labels: Use descriptive headers and labels to easily understand the data.
- Data Validation: Implement data validation rules to ensure data accuracy and prevent errors.
By following these methods and best practices, you can efficiently center text vertically in Excel without the drawbacks of merging cells, leading to cleaner, more functional spreadsheets. Remember, the simpler solutions are generally the most efficient and effective.