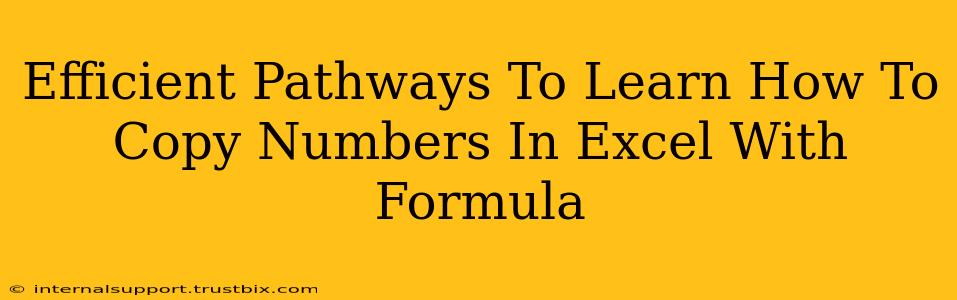Copying numbers in Excel is a fundamental skill, but mastering how to do it efficiently using formulas unlocks a world of automation and data manipulation possibilities. This guide offers several efficient pathways to learn this crucial skill, ensuring you can copy numbers effectively and accurately, whether you're a beginner or looking to refine your technique.
Understanding the Core Methods: Formulas for Copying Numbers
Several Excel formulas excel at copying numbers, each with its own strengths and applications. Let's explore the most efficient ones:
1. The =A1 Method (Simple Cell Reference):
This is the most straightforward approach. If cell A1 contains the number you want to copy to, say, cell B1, you simply type =A1 into cell B1 and press Enter. This creates a reference to cell A1; any changes in A1 will automatically update B1.
Example: To copy the number 10 from A1 to B1, type =A1 in B1. Simple and effective for one-time copies or when you need a live link between cells.
2. Dragging the Fill Handle (For Sequential Copying):
This is excellent for copying numbers down a column or across a row. After entering your initial number or formula, hover your mouse over the small square at the bottom right of the selected cell (the fill handle). Click and drag it down or across to copy the value or formula to the desired range.
Example: If A1 contains 10 and you drag the fill handle down to A5, the values in A2 through A5 will depend on the initial formula. A simple number will be copied directly. If the initial formula was =10, then each cell in the column will contain 10. For sequential numbers, more advanced techniques (discussed below) are recommended.
3. Using the ROW() and COLUMN() Functions (For Dynamic Copying):
These functions are incredibly powerful for creating sequences or generating numbers based on the cell's position within a worksheet.
ROW(): Returns the row number of the current cell.COLUMN(): Returns the column number of the current cell.
Example: To generate a sequence of numbers from 1 to 10 in column A, starting from A1, you would enter =ROW() into A1 and drag the fill handle down to A10. This would give you 1, 2, 3... 10.
4. The OFFSET() Function (For Advanced Copying & Referencing):
This function allows referencing a cell based on an offset from a reference cell. This is extremely useful for copying and manipulating data based on relative positions.
Example: Understanding OFFSET() takes more practice but offers great flexibility in copying numbers across different ranges or generating specific patterns.
5. INDEX and MATCH Functions (For Copying Based on Criteria):
These are powerful functions for copying specific data based on criteria. INDEX retrieves a value from a range using row and column numbers, while MATCH finds the position of a specified value within a range. Combined, they let you copy numbers that meet specific conditions.
Practical Exercises to Master Excel Number Copying
The best way to learn is through practice. Try these exercises:
- Simple Copy: Copy a single number from one cell to another using the
=A1method. - Sequential Copy: Create a sequence of numbers (1 to 20) using the fill handle.
- Dynamic Sequence: Generate a sequence of numbers using the
ROW()orCOLUMN()function. - Conditional Copying: Try copying numbers from one column to another, but only if a value in a third column meets a certain criterion (e.g., greater than 10). This requires
IFstatements, possibly nested ones, making it an intermediate exercise. - Advanced Copying: Explore the
OFFSETfunction to create more complex copying patterns.
Beyond the Basics: Optimizing Your Workflow
- Data Validation: Use data validation to ensure accurate number entry, preventing errors and making copying more reliable.
- Keyboard Shortcuts: Master keyboard shortcuts like Ctrl+C (copy) and Ctrl+V (paste) to speed up your workflow.
- Practice Regularly: Consistent practice is key to mastering Excel number copying and formula usage.
By following these pathways, focusing on the provided examples, and engaging in consistent practice, you will build proficiency in copying numbers in Excel using formulas, significantly boosting your spreadsheet skills and efficiency.