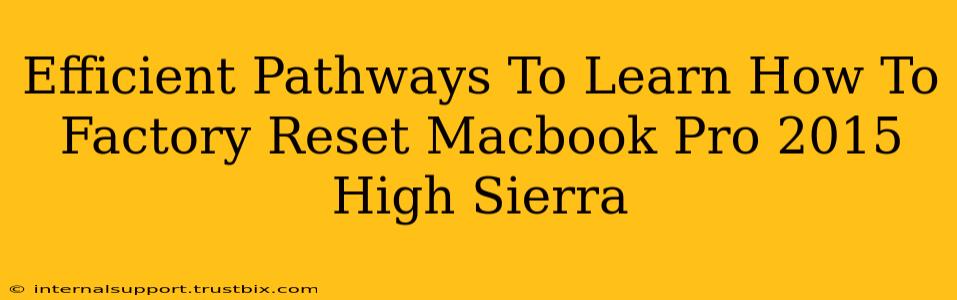Facing issues with your trusty Macbook Pro 2015 running High Sierra? A factory reset might be the solution. This guide outlines several efficient methods to erase your Mac and restore it to its original factory settings, helping you troubleshoot problems and potentially boost performance. We'll cover both the simple and the more advanced techniques, ensuring you find the perfect pathway for your needs.
Understanding the Importance of a Factory Reset
Before diving into the how, let's understand the why. A factory reset, also known as erasing your Mac, is crucial in various scenarios:
- Troubleshooting Software Issues: Persistent glitches, app crashes, or slow performance can often be resolved by a clean slate.
- Selling or Donating Your Mac: A factory reset ensures your personal data is completely removed, protecting your privacy.
- Preparing for an OS Upgrade: Starting fresh can sometimes improve the installation and stability of a new operating system.
- Resolving Startup Problems: If your Mac won't boot correctly, a factory reset might be the only way to regain functionality.
Remember, a factory reset will delete all data on your Mac. Back up important files before proceeding. There's no going back once the process is complete.
Method 1: The Simple Reset via System Preferences (Best for Most Users)
This is the easiest and recommended method for most users. It's ideal if your Mac is booting normally.
Steps:
- Shut Down Your Mac: Completely power down your Macbook Pro 2015.
- Access System Preferences: Turn it on and log into your user account. Open System Preferences.
- Select Erase All Content and Settings: Navigate to Erase All Content and Settings. This option is usually in the last section, often called 'Security & Privacy'. You might need to unlock this section by clicking the lock icon in the lower-left corner and entering your administrator password.
- Authenticate and Confirm: The system will prompt you to confirm your decision. Double-check that you've backed up all essential data. Enter your password again.
- Wait for Completion: The erase process can take some time, depending on your Mac's storage capacity. Do not interrupt the process.
- Reinstall macOS (High Sierra): Once completed, your Mac will restart and guide you through reinstalling macOS High Sierra. You'll need a stable internet connection for this step.
Method 2: Resetting via Recovery Mode (For Advanced Troubleshooting)
This method is useful if your Mac isn't booting correctly or you suspect deeper system-level issues.
Steps:
- Boot into Recovery Mode: Turn off your Mac. Turn it back on, and immediately press and hold the Command + R keys. Keep holding them until you see the Apple logo or a spinning globe.
- Choose Disk Utility: In the macOS Utilities window, select Disk Utility.
- Erase Your Hard Drive: Select your hard drive (usually named Macintosh HD) in the sidebar. Click the "Erase" button. Choose a format like APFS or Mac OS Extended (Journaled). Give your drive a name (e.g., "Macintosh HD").
- Quit Disk Utility: Once the erase process completes, quit Disk Utility.
- Reinstall macOS: Choose "Reinstall macOS" from the macOS Utilities menu.
Method 3: Using Internet Recovery (If No Bootable System Is Found)
If recovery mode fails to load, this last resort utilizes Apple's servers to reinstall the operating system.
Steps:
- Boot into Internet Recovery: Turn off your Mac. Turn it back on and hold down Command + Option + R. This may take longer to load than other methods.
- Follow On-Screen Instructions: Follow the steps to reinstall macOS. A stable internet connection is essential for this method.
Optimizing Your Search Engine Ranking
This guide incorporates various SEO elements to improve search engine visibility:
- Keyword Optimization: The title and body naturally integrate keywords like "factory reset," "Macbook Pro 2015," "High Sierra," and related terms.
- Structured Data: Utilizing headers (H2, H3) and bold text improves readability and SEO.
- Semantic SEO: Related terms such as "erase Mac," "restore factory settings," and "reinstall macOS" are used to broaden search coverage.
- Content Depth & Engagement: Providing multiple methods and explanations creates comprehensive, engaging content.
By following these methods and optimizing your online presence, you can quickly resolve issues and reclaim the full potential of your Macbook Pro 2015 running High Sierra. Remember to always back up your data!