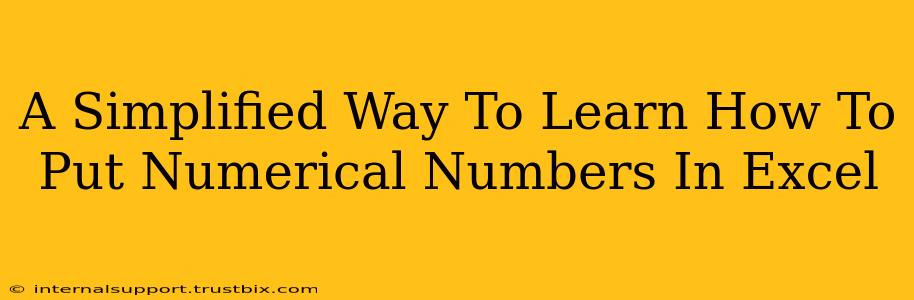Entering numbers in Excel might seem trivial, but understanding the nuances can significantly impact your spreadsheet's functionality and the efficiency of your work. This guide simplifies the process, covering everything from basic entry to handling specific number formats. Let's dive in!
The Basics: Entering Numbers Directly
The most straightforward method is directly typing the number into the cell. Simply select the cell where you want to enter the number and start typing. Press Enter or Tab to move to the next cell. Excel automatically recognizes numerical data and adjusts the formatting accordingly.
Dealing with Different Number Types
Excel handles various number types with ease:
- Integers: Whole numbers without decimal points (e.g., 10, 100, 1000).
- Decimal Numbers: Numbers with decimal points (e.g., 3.14, 10.5, 0.01).
- Negative Numbers: Prefix with a minus sign (-) (e.g., -5, -10.2).
- Scientific Notation: For very large or very small numbers, Excel automatically switches to scientific notation (e.g., 1.23E+06 for 1,230,000).
Formatting Your Numbers: Beyond Simple Entry
While Excel automatically formats numbers, you can customize the appearance to enhance readability and suit your needs.
Number Formatting Options
Access the number formatting options through the Home tab. You'll find a section dedicated to Number, offering a variety of pre-set formats, including:
- General: The default format. Excel automatically determines the best representation.
- Number: Allows you to specify the number of decimal places.
- Currency: Formats numbers as currency, allowing you to select the currency symbol.
- Accounting: Similar to currency, but aligns currency symbols.
- Percentage: Displays numbers as percentages.
- Scientific: Presents numbers in scientific notation.
- Text: Treats the input as text, even if it looks like a number. This is crucial for specific codes or situations where you don't want Excel to perform calculations.
- Date: Formats the input as a date.
- Time: Formats the input as time.
Customizing Number Formats
For advanced control, use Custom formatting. This provides complete flexibility over the display of numbers, allowing you to define specific patterns and symbols.
Common Pitfalls and How To Avoid Them
- Leading Zeros: Excel might remove leading zeros, treating them as part of the number. If you need to maintain leading zeros (like in postal codes or product IDs), format the cell as Text before inputting the number.
- Incorrect Data Types: Ensure the data type matches your needs. If Excel interprets a number as text, calculations will fail. Check the cell formatting to confirm.
- Thousands Separators: Use the comma (,) as a thousands separator for improved readability of large numbers. You can adjust this setting within the Number formatting options.
Advanced Techniques: Using Formulas to Generate Numbers
Excel's power lies in its formulas. You can generate numerical sequences or perform complex calculations instead of manually inputting each number.
Autofill for Number Series
Select a cell, enter a starting number, then drag the small square in the bottom-right corner of the selected cell to create a series. Excel intelligently guesses the pattern.
Using Formulas for Number Generation
Functions like ROW(), COLUMN(), SEQUENCE(), and many more can dynamically generate number sequences within your spreadsheet, saving you time and effort.
By following these tips, you can confidently and efficiently input and manage numerical data in your Excel spreadsheets, unlocking their full potential for analysis, reporting, and more. Remember to practice regularly to build your skills and proficiency.