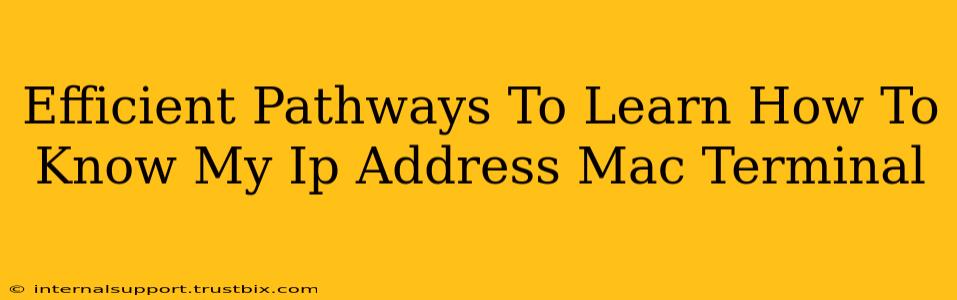Finding your IP address on a Mac using the Terminal might seem daunting, but it's surprisingly straightforward. This guide outlines efficient methods, catering to both beginners and experienced users. We'll cover various commands and explain their nuances to ensure you master this essential skill.
Understanding IP Addresses: A Quick Refresher
Before diving into the Terminal commands, let's briefly clarify what an IP address is. Your IP address (Internet Protocol address) is a unique numerical label assigned to your device when you connect to a network. It allows your Mac to communicate with other devices and servers across the internet. There are two main types:
- IPv4: The older, more common type, represented by four sets of numbers separated by periods (e.g., 192.168.1.100).
- IPv6: The newer, longer format using hexadecimal numbers (e.g., 2001:0db8:85a3:0000:0000:8a2e:0370:7334).
Knowing your IP address is crucial for troubleshooting network issues, configuring network settings, and accessing specific services.
Methods to Find Your IP Address in Mac Terminal
Here are several efficient ways to uncover your IP address using the powerful Mac Terminal application:
1. Using the ipconfig Command (Most Common Method)
This is arguably the easiest and most widely used method. Open your Terminal (found in Applications > Utilities) and type the following command:
ipconfig getifaddr en0
Explanation:
ipconfig: This is the command-line utility for configuring network interfaces.getifaddr: This option gets the IP address.en0: This refers to your primary network interface (Wi-Fi). If this doesn't work, tryen1for a secondary interface or another interface name if you know it. You can list available interfaces usingifconfig.
This command will output your IPv4 address for the specified interface. To obtain the IPv6 address, you would need to use a slightly different command, which we'll cover later.
2. Leveraging the ifconfig Command (More Detailed Information)
The ifconfig command provides a more comprehensive overview of your network interfaces, including both IPv4 and IPv6 addresses, alongside other valuable network statistics. Type this into your Terminal:
ifconfig
Explanation:
ifconfig: This displays a detailed list of all your active network interfaces (like Wi-Fi, Ethernet, etc.). Look for the "inet" entry (for IPv4) and "inet6" (for IPv6) under each interface to find your respective IP addresses.
3. Using the hostname -I Command (Simplified Output)
For a quick and concise display of your IPv4 addresses, use this command:
hostname -I
This command directly outputs your IP addresses without extra information.
4. Finding Your Public IP Address
The commands above show your local IP address – the address assigned within your network. To find your public IP address (the address visible to the internet), you'll need to use a website or service specifically designed for that purpose. Many free online services provide this information.
Important Note: Always be cautious when using online services to obtain your IP address, ensuring they are reputable and secure.
Troubleshooting Common Issues
- Incorrect Interface Name: If the
ipconfig getifaddr en0command doesn't work, tryen1or useifconfigto identify the correct interface name for your network connection. - Firewall or VPN: Firewalls or VPNs might interfere with the commands. Temporarily disabling them can help in troubleshooting.
- Network Connectivity: Ensure you're connected to a network for these commands to function correctly.
By mastering these methods, you'll confidently navigate the Mac Terminal and obtain your IP address efficiently, equipping yourself to troubleshoot network issues with ease. Remember to choose the method that best suits your needs and technical comfort level.