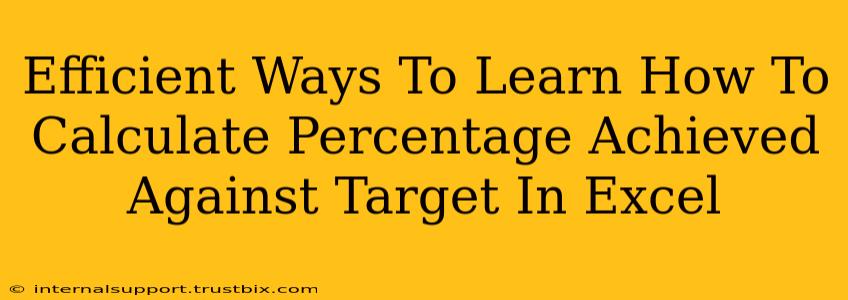Calculating the percentage achieved against a target in Excel is a fundamental skill for anyone working with data analysis, budgeting, sales reports, or project management. This guide will walk you through several efficient methods, ensuring you master this technique quickly. We’ll cover basic formulas, handle potential errors, and provide tips for making your calculations even more efficient.
Understanding the Core Formula
The fundamental principle lies in a simple formula: (Achieved Value / Target Value) * 100%. Let's break it down:
- Achieved Value: This is the actual result you've obtained. For instance, if your sales target was $10,000 and you achieved $8,000, your achieved value is $8,000.
- Target Value: This is the goal you set out to achieve. In our example, the target value is $10,000.
Therefore, the formula for our example would be: (8000 / 10000) * 100% = 80%
Method 1: Using a Simple Formula in Excel
This is the most straightforward approach. Let's say your achieved value is in cell A1 and your target value is in cell B1. The formula in cell C1 would be:
=(A1/B1)*100%
Excel automatically formats the result as a percentage. This method is perfect for simple, one-off calculations.
Method 2: Creating a Percentage Achieved Column
For larger datasets, it's more efficient to create a dedicated column for percentage achieved. Let's say you have a list of targets in column B and achieved values in column A. You can add a third column (C) for the percentage achieved. In cell C2, enter the following formula:
=(A2/B2)*100%
Then, drag the fill handle (the small square at the bottom right of the cell) down to apply the formula to all rows in your dataset. This automates the calculation for every entry.
Method 3: Handling Zero Target Values (The #DIV/0! Error)
A common issue is encountering a zero target value. Dividing by zero results in a #DIV/0! error in Excel. To prevent this, use the IFERROR function:
=IFERROR((A1/B1)*100%, "N/A")
This formula checks if the division results in an error. If it does, it displays "N/A"; otherwise, it calculates the percentage. You can replace "N/A" with any other appropriate text, such as "0%".
Method 4: Conditional Formatting for Visual Insights
To enhance data visualization, use conditional formatting. Highlight cells based on percentage achieved – for instance, green for percentages above 90%, yellow for 70-90%, and red for below 70%. This provides an immediate visual representation of performance.
Method 5: Using Data Tables and Pivot Tables for Complex Scenarios
For more complex analyses involving multiple targets and achieved values, data tables and pivot tables are invaluable. They allow you to summarize and analyze data efficiently, calculating percentage achieved across different categories or time periods.
Beyond the Basics: Advanced Techniques
- Goal Seek: Use Excel's Goal Seek feature to determine what achieved value is needed to reach a specific percentage target.
- Macros: For repetitive tasks, consider writing a macro to automate the entire process.
- Power Query: For extremely large datasets or complex data manipulation, Power Query provides powerful data import and transformation capabilities.
Mastering percentage calculations in Excel is a powerful skill that streamlines data analysis and improves decision-making. By utilizing these efficient methods, you can quickly and accurately determine percentage achieved against target, leading to more effective performance tracking and reporting. Remember to always double-check your formulas and consider error handling to ensure data accuracy and avoid unexpected results.