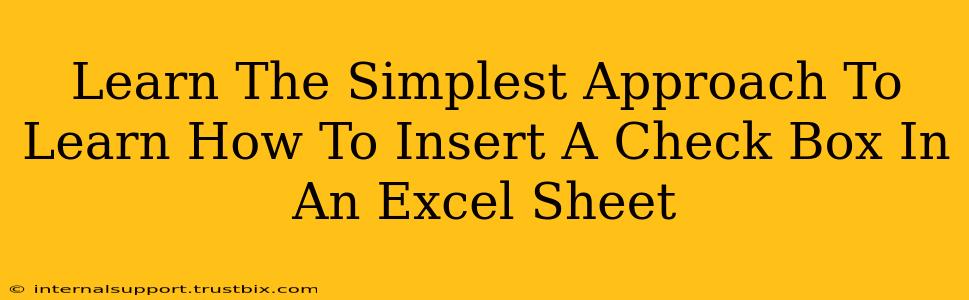Inserting a check box in your Excel sheet can significantly enhance its functionality, allowing for easier data entry and analysis. Whether you're creating a survey, tracking tasks, or managing inventory, check boxes provide a simple yet powerful way to organize and interpret information. This guide offers the simplest approach to mastering this essential Excel skill.
Understanding the Power of Check Boxes in Excel
Before diving into the "how-to," let's understand why check boxes are so valuable:
- Simplified Data Entry: Instead of typing "Yes" or "No," a simple click provides clear binary data.
- Enhanced Data Analysis: Check boxes make it easy to filter, sort, and analyze your data using Excel's built-in features. This is especially helpful when dealing with large datasets.
- Improved User Experience: Check boxes offer a user-friendly interface, making your spreadsheets more intuitive and accessible.
- Automation Potential: Coupled with other Excel functions (like conditional formatting or VBA scripting), check boxes can automate tasks and create dynamic spreadsheets.
The Easiest Way to Insert a Check Box
There are two primary methods for adding check boxes to your Excel spreadsheet: using the Developer tab or inserting a Form Control check box. We'll focus on the simplest method – using the Developer tab.
Step 1: Enable the Developer Tab
If you don't see the "Developer" tab at the top of your Excel window, you need to enable it first:
- Excel 2010 and later: Go to File > Options > Customize Ribbon. Check the "Developer" box under "Main Tabs" and click "OK."
- Older versions of Excel: The process might vary slightly, but generally involves customizing the ribbon through the Excel options menu. A quick online search for "[Your Excel Version] enable Developer tab" will provide specific instructions.
Step 2: Inserting the Check Box
Once the "Developer" tab is visible:
- Click on the Developer tab.
- In the "Controls" group, click on the Insert button.
- In the "Form Controls" section, select the Check Box (it looks like a simple square box).
- Click and drag on your Excel sheet to create the check box.
Step 3: Linking the Check Box to a Cell
The check box itself doesn't store data; it needs to be linked to a cell in your spreadsheet. This cell will contain the "TRUE" or "FALSE" value representing the check box's state.
- Right-click on the inserted check box.
- Select "Format Control..."
- In the "Control" tab, locate the "Cell link" box.
- Click in the cell link box and then select the cell in your worksheet where you want the check box's value to be stored. This is usually an empty cell adjacent to the check box.
- Click "OK."
Now, whenever you check or uncheck the box, the linked cell will update accordingly with either "TRUE" (checked) or "FALSE" (unchecked).
Advanced Tips and Tricks
- Multiple Check Boxes: Repeat steps 2 and 3 to add as many check boxes as needed. Remember to link each check box to a separate cell.
- Formatting: You can customize the appearance of your check boxes using the "Format Control" dialog box. You can change the size, color, and text.
- Conditional Formatting: Combine check boxes with conditional formatting to create visually engaging spreadsheets that automatically highlight rows or cells based on the check box state. For example, highlight rows where a task is marked complete.
By following these simple steps, you can easily insert and utilize check boxes in your Excel spreadsheets, making your work more efficient and visually appealing. Remember to experiment and discover the many ways check boxes can enhance your data management and analysis.