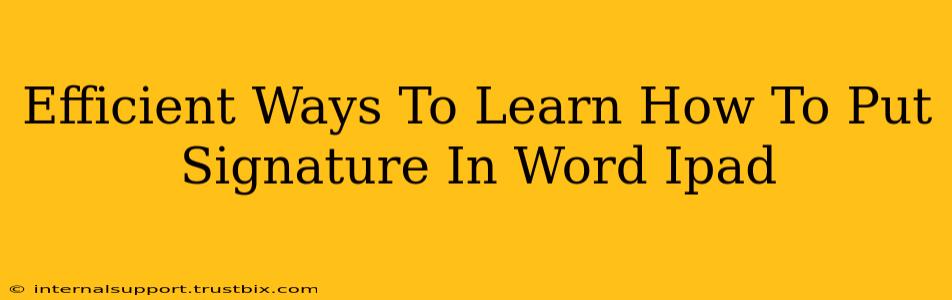Adding your signature to a Word document on your iPad can seem tricky at first, but with the right approach, it becomes a straightforward process. This guide will walk you through efficient methods, ensuring you master this skill quickly. We'll cover various techniques, catering to different preferences and technical comfort levels.
Method 1: Using Your Finger or Apple Pencil for a Digital Signature
This is the most intuitive method, especially if you're comfortable using your iPad's touchscreen.
Step-by-Step Guide:
- Open your Word document: Locate and open the document on your iPad where you want to add your signature.
- Navigate to "Insert": Tap the "Insert" tab at the top of the screen.
- Select "Signature Line": Look for the "Signature Line" option within the "Insert" tab. It might be under a submenu, so explore the options carefully.
- Customize (Optional): You might be able to customize the signature line with a title or instructions.
- Sign Your Document: A box will appear where you can sign using your finger or Apple Pencil. Practice your signature a few times to get it right. Once you're satisfied, tap the "Apply" button. You can also use the option to save your signature for future use, saving you time later.
Tips for a Cleaner Signature:
- Use a smooth surface: A clean, smooth surface will yield a more accurate signature.
- Practice your signature: Before signing the official document, practice a few times to get a feel for the pressure and speed needed for optimal results.
- Use a stylus: For better precision, use an Apple Pencil or a similar stylus.
Method 2: Inserting a Pre-scanned Signature Image
If you prefer a more polished look and have a scanned image of your signature, this method is ideal.
Step-by-Step Guide:
- Scan your signature: Use a scanner or your phone's camera to create a high-resolution image of your signature on a white background.
- Save the image: Save the signature image as a JPEG, PNG, or other compatible image format. You can use various mobile scanning apps or photo editing apps to enhance the image quality and trim out unnecessary background.
- Open your Word document: As before, open the document on your iPad.
- Insert the Image: Tap on the "Insert" tab and choose "Pictures" to locate and insert your signature image into the document.
- Adjust Size and Position: Use the handles around the image to resize and reposition your signature exactly where you need it.
Method 3: Using a Third-Party App
Several third-party apps are designed to streamline the signature process, offering additional features like different signature styles, and easy storage of your signatures for later use. Search your app store for "digital signature" or "e-signature" apps to explore your options. Read reviews to identify highly-rated, user-friendly apps before downloading.
Optimizing Your Word Document for Search Engines
While this guide focuses on adding signatures, remember that well-optimized documents are easier to find. Consider these SEO tips:
- Use relevant keywords: Naturally incorporate keywords related to the document's content.
- Descriptive file names: Save your document with a descriptive file name including relevant keywords.
- Proper formatting: Use headings and subheadings (H2, H3, etc.) to structure the content.
By mastering these methods, you can efficiently add your signature to Word documents on your iPad, whether using a digital signature, a pre-scanned image, or a third-party app. Remember to practice and choose the method that best suits your needs and technological comfort level.