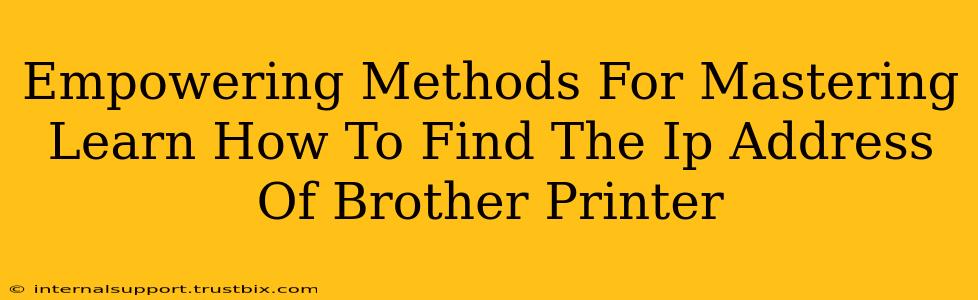Finding your Brother printer's IP address might seem daunting, but it's a crucial step for network troubleshooting, wireless setup, and accessing advanced printer settings. This guide empowers you with several methods to effortlessly locate this vital piece of information. We'll cover techniques suitable for various levels of tech expertise, ensuring you master this skill quickly.
Method 1: Checking the Printer's Control Panel
This is often the quickest and easiest method. Most Brother printers display their network information directly on the control panel.
Steps:
- Power on your Brother printer and ensure it's connected to your network.
- Locate the network settings menu. The exact location and button labels vary depending on your printer model. Look for icons like a wrench, gear, settings, or a network symbol. Your printer's manual can be a helpful resource if you're having trouble.
- Navigate to the network information. This menu will usually display details like the IP address, subnet mask, and gateway.
- Note down the IP address. It will typically be displayed as a series of numbers separated by periods (e.g., 192.168.1.100).
Why this is effective: This is a direct, straightforward method requiring no extra software or computer interaction.
Method 2: Utilizing the Brother iPrint&Scan App
The Brother iPrint&Scan app offers a user-friendly interface to manage your printer settings, including locating the IP address.
Steps:
- Download and install the Brother iPrint&Scan app on your smartphone or tablet (available for iOS and Android).
- Connect your mobile device to the same Wi-Fi network as your printer.
- Open the app and select your printer. The app will automatically scan for available Brother printers on your network.
- Access the printer information. Once selected, the app displays various printer settings, including the IP address.
Why this is effective: This method is convenient for those comfortable using mobile apps and offers a visual representation of the printer's network status.
Method 3: Checking Your Router's Settings
Your router maintains a list of all connected devices, including your Brother printer. This method is useful if the printer's control panel doesn't display the IP address or if you have multiple Brother printers.
Steps:
- Access your router's administration page. The method for doing this varies depending on your router brand and model. Typically, you need to open a web browser and enter your router's IP address (often 192.168.1.1 or 192.168.0.1) into the address bar. You'll need your router's login credentials.
- Find the connected devices list. This section typically shows all devices connected to your Wi-Fi network.
- Locate your Brother printer. The list will show the device name (usually the printer model) and its assigned IP address.
Why this is effective: It's a reliable backup method, especially when other options fail. It allows you to identify the IP address even if the printer itself isn't providing this information.
Method 4: Using the Windows Network and Sharing Center (For Windows Users)
Windows users can easily identify the IP address of their Brother printer through the Network and Sharing Center.
Steps:
- Open the Network and Sharing Center. Search for it in the Windows search bar.
- Click on "View active networks". This shows a list of connected devices.
- Locate your Brother printer. It will be listed with its IP address.
Why this method is effective: It leverages built-in Windows functionality to locate your network devices and their IP addresses quickly and conveniently.
Troubleshooting Tips
- Ensure the printer is properly connected to the network. A weak or unstable Wi-Fi signal can hinder the ability to locate the IP address.
- Consult your printer's manual. The manual provides specific instructions tailored to your printer model.
- Restart your printer and router. A simple restart can often resolve network connectivity issues.
By mastering these methods, you’ll be well-equipped to handle any situation requiring your Brother printer's IP address. Remember to choose the method most comfortable and suitable for your tech proficiency. Now you can confidently troubleshoot, configure, and fully utilize your Brother printer's capabilities!