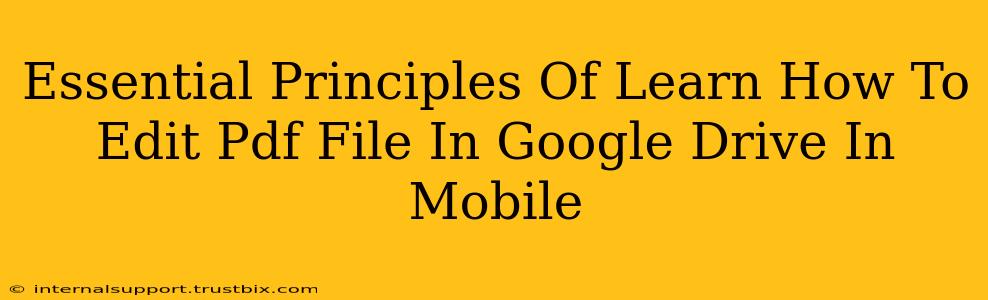Learning how to edit PDF files directly on your mobile device using Google Drive offers incredible convenience. This guide outlines essential principles to master this skill, boosting your productivity and streamlining your workflow. We'll cover key aspects, focusing on what you need to know for effective PDF editing on the go.
Understanding Google Drive's PDF Editing Capabilities
Before diving into the specifics, it's crucial to understand the limitations and strengths of Google Drive's mobile PDF editing features. While it doesn't offer the same extensive functionality as dedicated desktop PDF editors, it excels in quick edits and annotations. You can expect to easily make changes like:
- Adding Text: Inserting text boxes for comments or additions.
- Drawing & Annotations: Highlighting, underlining, and adding freehand drawings or shapes.
- Adding Images: Incorporating images for visual clarity.
What Google Drive won't do well: Complex reformatting, advanced editing of page layouts, or merging/splitting PDFs. For these tasks, dedicated desktop software remains the better option.
Accessing and Opening Your PDF in Google Drive Mobile
The first step is seamless access. Ensure you have the Google Drive app installed on your mobile device (Android or iOS). Then:
- Open the Google Drive App: Launch the application on your phone or tablet.
- Locate Your PDF: Navigate to the folder containing your PDF file.
- Open the PDF: Tap on the PDF file to open it within the Google Drive app. This will usually open it in a preview mode.
Navigating the Editing Interface
Once your PDF is open, the editing interface will vary slightly depending on your device's operating system and the Google Drive app version. However, the core functionalities remain consistent:
Initiating the Editing Process
Look for an "Edit" or a pencil icon. This is usually found at the top right of the screen. Tapping this will usually activate the editing tools.
Key Editing Tools
You will likely find several tools available:
- Text Tool: Allows you to add text boxes to your PDF.
- Drawing Tool: Provides options for highlighting, underlining, drawing shapes (rectangles, circles, lines), and freehand drawing.
- Image Tool: Allows you to insert images from your mobile device’s gallery.
Pro Tip: Experiment with each tool. Learn how to adjust font size, color, and line thickness to optimize your annotations.
Saving Your Edited PDF
After making your edits, remember to save your changes! This is usually a simple matter of tapping a "Save" or a checkmark icon. Google Drive will automatically save your edits to the original PDF file, replacing the previous version.
Mastering Advanced Techniques
While Google Drive's mobile PDF editing isn't comprehensive, there are several techniques to enhance your efficiency:
- Using Layers: If your app supports layers, use them to organize your annotations logically.
- Zoom for Precision: Zoom in to ensure accurate annotations and avoid clumsy edits.
- Regular Saving: Save your work frequently to avoid losing progress.
Troubleshooting Common Issues
- App Updates: Keep your Google Drive app updated for optimal performance and access to the latest features.
- Connectivity: Ensure you have a stable internet connection for seamless cloud syncing.
- File Size: Extremely large PDFs might be slow to load or edit.
By following these principles, you'll effectively learn to edit PDF files on your mobile device using Google Drive. Remember to practice regularly and experiment with different tools to master the editing process. While not a replacement for dedicated desktop software, Google Drive's mobile PDF editing offers a valuable tool for quick edits and annotations on the go.