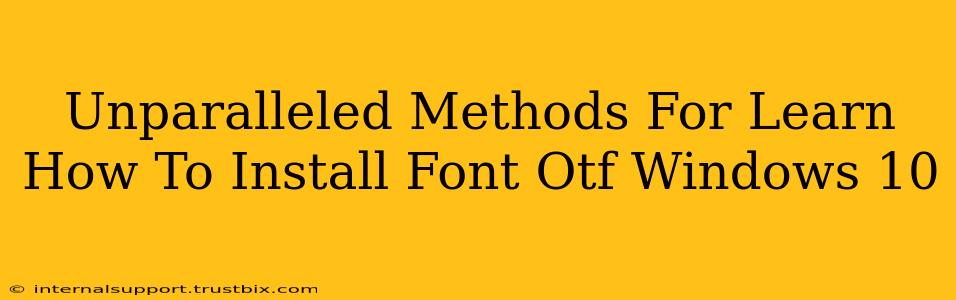Installing new fonts on your Windows 10 system can dramatically enhance the look and feel of your documents, websites, and overall user experience. This guide provides unparalleled methods to seamlessly install OTF (OpenType Font) files, ensuring a smooth and efficient process. We'll cover several approaches, catering to different user comfort levels.
Method 1: The Classic Control Panel Approach (For Traditionalists)
This method utilizes the familiar Windows Control Panel, perfect for users comfortable with traditional interface elements.
Step 1: Locate Your OTF File: First, find the OTF font file you wish to install. It usually has a .otf extension.
Step 2: Open the Control Panel: Search for "Control Panel" in the Windows search bar and open it.
Step 3: Access Fonts: In the Control Panel, select "Appearance and Personalization," then click "Fonts."
Step 4: Install the Font: In the Fonts window, click "File" in the menu bar, then select "Install new font...". Navigate to your OTF file, select it, and click "Install." Windows will then install the font. You may be presented with options to install just the selected font or all fonts within a folder – choose accordingly.
Step 5: Verify Installation: After installation, search for your new font in the Fonts window. It should now be listed. You can then test it in your favorite word processor or design software.
Method 2: The Drag-and-Drop Method (For Speed Demons)
This method is incredibly fast and straightforward.
Step 1: Find Your Font File: As before, locate the .otf file.
Step 2: Open the Fonts Window: Open the Fonts window in the Control Panel (as described in Method 1).
Step 3: Drag and Drop: Simply drag and drop the OTF file directly into the Fonts window. Windows will automatically install the font. This is a quick and intuitive approach for experienced users.
Step 4: Verification: Check if the font is installed as described in Method 1.
Method 3: Using File Explorer's Context Menu (For Right-Click Enthusiasts)
This method leverages the power of the right-click context menu.
Step 1: Right-Click Your Font: Locate your OTF file and right-click on it.
Step 2: Select "Install": You should see an "Install" option in the context menu. Click it. Windows will handle the installation process.
Step 3: Confirmation: As with the previous methods, verify that the font is correctly installed in the Fonts window.
Troubleshooting Common Installation Issues
-
Font Not Showing: Ensure you have administrator privileges. If the issue persists, try restarting your computer.
-
Font Installation Errors: This could be due to corrupted font files. Try downloading the font again from a reliable source. Antivirus software might also interfere; temporarily disable it during installation.
-
Font Not Appearing in Programs: Some applications may require a restart after font installation. If the font still doesn't show up, check the application's font settings – you might need to select it manually.
Optimizing Your Windows 10 Font Library
Once you've mastered installing OTF fonts, consider organizing your font collection for easy management. You can create folders within the Fonts window to categorize your fonts based on style, typeface, or project. This will make finding the perfect font for your next project a breeze!
By following these methods, you'll be able to effortlessly install and manage your OTF fonts in Windows 10, unlocking a world of typographic possibilities. Remember to always download fonts from trusted sources to avoid malware and ensure compatibility.