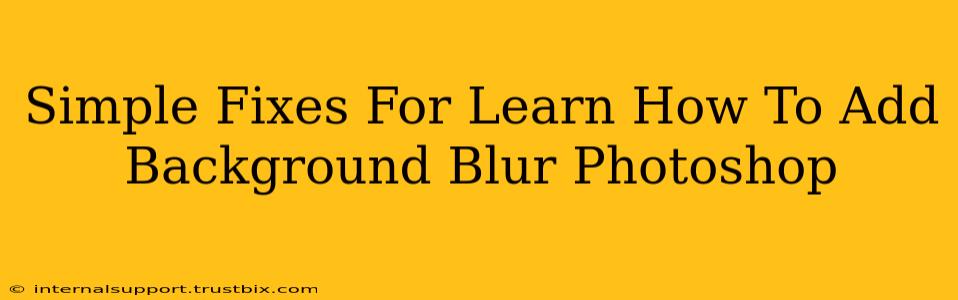Adding background blur to your photos is a fantastic way to draw attention to your subject and create a more professional look. Whether you're aiming for a shallow depth of field effect or simply want to soften a distracting background, Photoshop offers several easy methods. This guide will walk you through simple fixes and techniques to master background blur in Photoshop.
Understanding Background Blur in Photoshop
Before diving into the techniques, let's understand what we're aiming for. Background blur, also known as bokeh, simulates the shallow depth of field often achieved with professional cameras and wide apertures. It subtly blurs the background, making your subject "pop" and stand out. This effect is crucial for portrait photography, product shots, and many other image types.
Key Photoshop Tools for Background Blur
Photoshop provides several tools to achieve this effect. We'll focus on the most user-friendly and effective methods:
- Gaussian Blur: A quick and easy way to blur the entire background uniformly.
- Field Blur: Offers more control, allowing you to adjust the blur radius and even the shape of the blur.
- Lens Blur: This advanced filter simulates the real-world bokeh effect, providing a more natural-looking blur.
- Layer Masks: Essential for precise blur application, ensuring you only blur the background and not the subject.
Simple Steps: Adding Background Blur
Here are some simple step-by-step guides for applying background blur using different Photoshop tools:
Method 1: Using Gaussian Blur (Quick and Easy)
- Open your image in Photoshop.
- Duplicate the background layer: Right-click the background layer and select "Duplicate Layer." This preserves your original image.
- Select the background: Use the Quick Selection Tool (W) or Lasso Tool (L) to carefully select the area you want to blur. Try to avoid selecting your main subject.
- Invert the selection: Go to
Select > Inverseto select the background. - Apply Gaussian Blur: Go to
Filter > Blur > Gaussian Blur. Adjust the Radius slider to control the blur intensity. A higher radius creates a stronger blur. - Deselect: Press
Ctrl+D(Windows) orCmd+D(Mac) to deselect the area.
Method 2: Utilizing Field Blur (More Control)
- Open your image and duplicate the background layer (as in Method 1).
- Select the background using the selection tools.
- Invert the selection.
- Apply Field Blur: Go to
Filter > Blur > Field Blur. - Adjust the settings: Use the sliders to control the Blur and Brighten effects. Experiment to find the perfect balance. The Transition setting controls how sharply the blur fades into the focused area.
- Deselect.
Method 3: Advanced Background Blur with Lens Blur (Realistic Bokeh)
- Open your image and duplicate the background layer.
- Select the background (and invert the selection as in previous methods).
- Apply Lens Blur: Go to
Filter > Blur > Lens Blur. - Fine-tune settings: The Radius controls the blur amount. The Blade Curvature, Highlight Threshold, and Brightness settings allow for detailed bokeh control to create a more realistic effect. Experiment!
- Deselect.
Mastering Layer Masks for Precision
For the most precise background blur, use layer masks. After applying your blur filter, add a layer mask to the blurred layer. Use a brush tool with black to paint over areas you want to keep sharp (like your subject) and white to reveal the blur where needed. This offers unparalleled control over the blur effect.
Tips for Stunning Background Blur
- Focus on your subject: Ensure your subject is sharply in focus before applying the blur.
- Experiment with different blur methods: Each method provides unique results.
- Use layer masks for precise control: Layer masks are your secret weapon for clean and professional edits.
- Adjust brightness and contrast: After blurring, you may need to subtly adjust the brightness and contrast to balance the image.
- Practice makes perfect: The more you experiment, the better you'll become at achieving the desired background blur effect in Photoshop.
By mastering these simple techniques and understanding the different tools available, you can easily and effectively add stunning background blur to your photos in Photoshop, enhancing their visual appeal and professionalism. Remember to practice and experiment to find your own unique style.