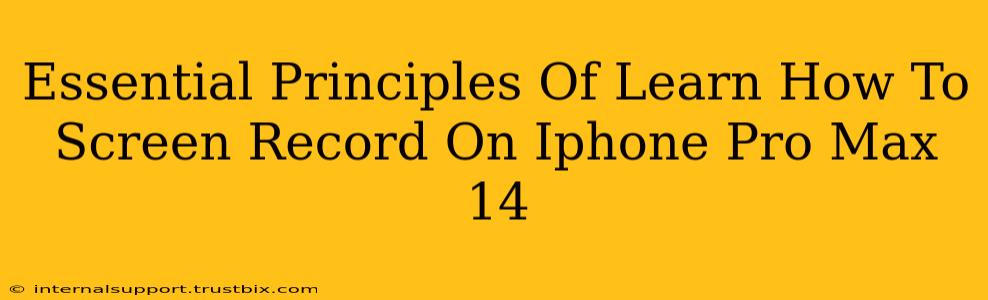The iPhone 14 Pro Max boasts stunning visuals, making screen recording a valuable tool for tutorials, gameplay showcases, or simply capturing memorable moments. Mastering this feature enhances your iPhone experience significantly. This guide outlines the essential principles to seamlessly screen record on your iPhone 14 Pro Max.
Understanding the Control Center's Power
The Control Center is your command hub for quick access to frequently used features, including screen recording. Familiarizing yourself with its location and functionality is crucial.
Accessing the Control Center
To access the Control Center, swipe down from the top-right corner of your iPhone 14 Pro Max screen (if you have a notch) or swipe down from the top center (if you have a pill-shaped cutout).
Locating the Screen Recording Option
Once in the Control Center, locate the screen recording icon. It usually resembles a circle with a smaller, filled circle inside. The icon might vary slightly depending on your iOS version. If you don't see it, you'll need to add it to your Control Center customization settings (explained in the next section).
Customizing Your Control Center for Screen Recording
If the screen recording option isn't readily available in your Control Center, you need to add it:
- Open the Settings app: Locate the grey icon with gears.
- Tap on Control Center: This will take you to the Control Center customization options.
- Tap the "+" button: Next to "Screen Recording" to add it to your Control Center.
Now the screen recording icon should appear in your Control Center, ready for use!
Mastering the Art of Screen Recording
Now that you've added the screen recording button, let's master the recording process itself:
Initiating the Recording
- Access Control Center: Swipe down from the top-right (or top-center) corner of your screen.
- Tap the Screen Recording icon: A three-second countdown will begin. This allows you to prepare before recording commences.
- Start your activity: Once the countdown finishes, your screen will begin recording. You'll see a small red bar at the top of your screen indicating that the recording is active.
Incorporating Audio
By default, screen recordings include device audio (your iPhone's sounds). However, you can choose to record audio from a microphone:
- Before starting recording: Press and hold the Screen Recording icon in the Control Center.
- Select your audio source: A menu will appear, allowing you to choose between "Microphone Audio," "Device Audio," or "Both".
Stopping the Recording
- Access Control Center: Swipe down from the top of your screen.
- Tap the red bar at the top of your screen (while recording is active). This will stop the recording and save it to your Photos app.
Finding Your Screen Recordings
Your completed screen recordings are automatically saved to your Photos app. You can find them organized within your photo library, typically with a timestamp indicating the date and time of the recording.
Troubleshooting Common Issues
- Microphone not working: Ensure you’ve selected the appropriate audio source in the Control Center before recording.
- Recording too short/long: Practice and familiarize yourself with the countdown timer.
- Unable to locate recording: Check your Photos app thoroughly, possibly using the search function.
By understanding these essential principles, you'll master screen recording on your iPhone 14 Pro Max, capturing and sharing your screen activity with ease and efficiency. Happy recording!