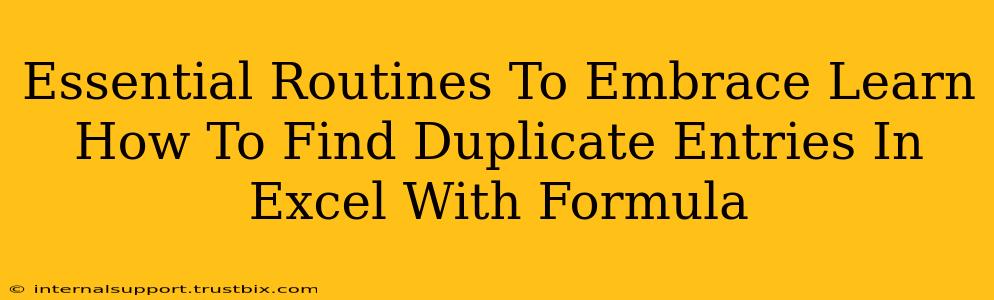Finding duplicate entries in Excel can be a tedious task, especially when dealing with large datasets. Manually searching for duplicates is not only time-consuming but also prone to errors. Fortunately, Excel offers powerful formulas that can quickly and accurately identify these duplicates, saving you valuable time and effort. This guide will walk you through several essential Excel routines, focusing on identifying and managing duplicate entries using formulas. Mastering these techniques is crucial for data cleaning, analysis, and ensuring data integrity.
Understanding Duplicate Data and its Impact
Before diving into the formulas, it's important to understand why identifying duplicates is crucial. Duplicate data can lead to:
- Inaccurate analysis: Duplicate entries skew statistical analysis, leading to incorrect conclusions and flawed decision-making.
- Data inconsistency: Having multiple entries for the same data point creates confusion and makes it difficult to maintain data consistency.
- Wasted resources: Processing duplicate data wastes computing power and storage space, ultimately impacting efficiency.
- Increased risk of errors: Duplicate data increases the likelihood of human error during data entry and manipulation.
Essential Excel Formulas for Finding Duplicates
Excel offers a few key formulas to help you identify duplicates:
1. COUNTIF Function: The Basic Duplicate Detector
The COUNTIF function is the foundation for detecting duplicates. It counts the number of cells within a range that meet a given criterion. To find duplicates, we use COUNTIF to check how many times each value appears in the dataset. If the count is greater than 1, you have a duplicate.
Formula: =COUNTIF($A$1:$A$10,A1)>1
$A$1:$A$10: This is the range containing your data (adjust to your actual range). The dollar signs ($) make this an absolute reference, ensuring the range remains constant when you copy the formula.A1: This is the current cell being checked. As you copy the formula down, this will change to A2, A3, and so on.>1: This condition checks if the count is greater than 1, indicating a duplicate.
This formula, entered in a new column beside your data, will return TRUE for duplicates and FALSE for unique entries.
2. COUNTIFS Function: Finding Duplicates Across Multiple Columns
If your duplicates involve matching values across multiple columns, the COUNTIFS function is your solution. This function allows you to specify multiple criteria for counting.
Formula: =COUNTIFS($A$1:$A$10,A1,$B$1:$B$10,B1)>1
$A$1:$A$10,$B$1:$B$10: These are the ranges for your two columns (adjust accordingly).A1,B1: These are the values in the current row being checked.
This formula checks if a combination of values in columns A and B appears more than once.
3. Advanced Techniques: Conditional Formatting for Visual Identification
While formulas identify duplicates, conditional formatting provides a visual cue directly within your data. Highlighting duplicates makes it easier to spot and manage them.
Steps:
- Select the range containing your data.
- Go to Home > Conditional Formatting > Highlight Cells Rules > Duplicate Values.
- Choose a formatting style to highlight duplicate entries.
Beyond Detection: Managing Duplicate Entries
Once you've identified duplicates, you need to decide how to manage them:
- Deletion: If the duplicates are truly redundant, you can delete them. Be cautious and always back up your data before making any deletions.
- Consolidation: If the duplicates contain slightly different information, you might consolidate them into a single, more accurate entry.
- Flagging: Sometimes, simply flagging the duplicates for review is sufficient. This allows you to investigate each instance before taking action.
Conclusion: Mastering Excel for Data Integrity
Understanding and utilizing these Excel formulas empowers you to efficiently manage duplicate data. This improves your data accuracy, enhances analysis, and ultimately contributes to better decision-making. Regularly implementing these routines as part of your data cleaning process will ensure the integrity and reliability of your spreadsheets. Remember to always back up your data before performing any major operations involving deleting or altering data.