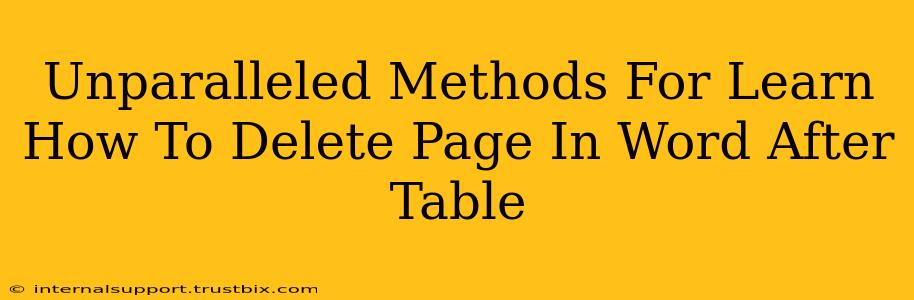Deleting a page in Microsoft Word, especially one that follows a table, can sometimes feel trickier than it should be. This comprehensive guide will walk you through several unparalleled methods, ensuring you master this essential Word skill. We'll cover everything from simple keyboard shortcuts to more advanced techniques for handling stubborn page breaks. Whether you're a seasoned Word user or a complete beginner, you'll find a solution here to help you efficiently remove unwanted pages.
Understanding Page Breaks in Word
Before diving into deletion methods, it's crucial to understand how Word handles page breaks. A page break is a formatting mark that forces a new page to begin. Sometimes, a table's size might automatically generate a page break, even if it appears there's plenty of space remaining. This is where understanding how to manipulate these breaks becomes key.
Method 1: The Simple Delete Key Approach
This is the most straightforward method, and often the most effective. Try this first:
- Position your cursor: Place your cursor immediately after the last cell of your table, on the line where you want to remove the page.
- Delete repeatedly: Press the Delete key (or Backspace key if you're at the beginning of the line) repeatedly. Keep pressing until the page break is gone and the following content flows onto the previous page.
Important Note: If the page break is stubborn and doesn't disappear with simple deletion, move on to the next methods.
Method 2: Selecting and Deleting the Extra Page
If the simple delete key approach fails, try a more selective approach:
- Click at the end of the table: Position your cursor at the very end of your table.
- Select the content: Click and drag your cursor down to the bottom of the page you want to delete. This will select all the text and potentially any empty space on that extra page.
- Press Delete: Hit the Delete key to remove the selection, effectively deleting the unwanted page.
Method 3: Manually Removing the Page Break
This method is useful for understanding and controlling page breaks directly.
- Show/Hide Paragraph Marks: Click the Show/Hide button (¶) in the Paragraph section of the Home tab. This reveals hidden formatting marks, including page breaks.
- Locate the Page Break: Scroll down to find the page break immediately after your table. It will appear as a dashed line.
- Delete the Page Break: Select the page break and press the Delete key.
Method 4: Adjusting Table Properties
Sometimes, the page break is caused by an excessively large table. Adjusting table properties can solve this:
- Select the table: Click anywhere inside your table to select it.
- Adjust table properties: Go to the Table Design or Layout tab (depending on your Word version). Look for options to adjust table width, row height, or even consider breaking the table into smaller sections if appropriate. Experimenting with these options can sometimes eliminate the need for a page break.
Method 5: Using the "Go To" Function
This method is especially useful when dealing with numerous pages and wanting precise control.
- Press Ctrl + G (or Cmd + G on Mac): This opens the "Go To" dialog box.
- Type "Page": Enter "Page" in the "Enter page number" field.
- Specify Page Number: Input the page number you wish to remove (it would be the page number after your table).
- Click "Go To": This will take your cursor to the beginning of the specified page.
- Delete Content: Select the content on that page and delete it.
Advanced Troubleshooting Tips
- Check for hidden text: Make sure there's no hidden text after your table causing a page break.
- Review Styles: Unusual paragraph styles might force page breaks.
- Restart Word: A simple restart can sometimes resolve unexpected behavior.
By mastering these methods, you'll be able to confidently delete pages in Word after tables, streamlining your document editing process and improving your overall efficiency. Remember to save your work frequently!