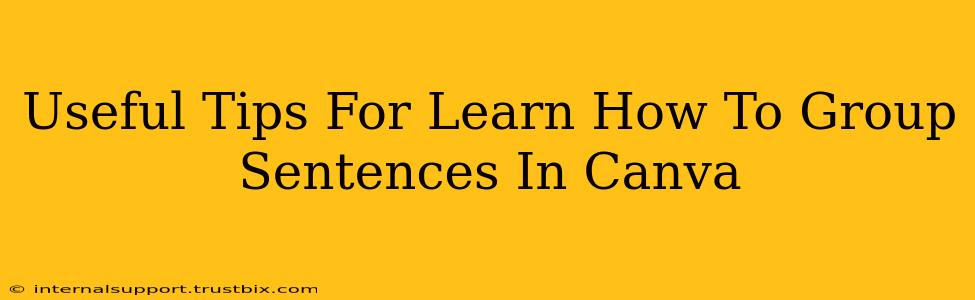Canva is a powerful design tool, but mastering its features takes time and practice. One often-overlooked yet incredibly useful skill is grouping elements, especially sentences within text boxes. This tutorial provides useful tips to help you effectively group sentences in Canva, improving your workflow and design efficiency.
Understanding the Importance of Grouping Sentences in Canva
Before diving into the "how-to," let's understand why grouping sentences is crucial in Canva. Grouping allows you to:
- Move and resize multiple sentences simultaneously: Instead of individually adjusting each sentence, you can manipulate an entire grouped section as a single unit. This is a huge time-saver, especially when working with complex layouts.
- Maintain consistent formatting: Grouping ensures all selected sentences maintain consistent spacing, font, and styling. This helps preserve a clean and professional design aesthetic.
- Simplify complex designs: Grouping elements declutters the design workspace, making it easier to manage and edit large projects.
- Improved design workflow: A smoother design workflow translates to faster project completion and a more enjoyable design process.
Step-by-Step Guide: Grouping Sentences in Canva
Grouping sentences in Canva is straightforward once you understand the process. Follow these steps:
- Select your sentences: Click and drag your cursor over the sentences you wish to group. Ensure all the sentences you want to group together are highlighted. Canva provides visual cues; selected elements will have a highlighted border.
- Group the selected elements: Look for the "Group" icon in the Canva toolbar. It usually resembles a square with several smaller squares inside. Click this icon. Alternatively, you can use the keyboard shortcut (usually Ctrl+G on Windows or Cmd+G on macOS).
- Verify the grouping: After clicking the "Group" icon, all your selected sentences should now act as a single unit. You can test this by trying to move or resize one sentence – the entire group should move or resize together.
Advanced Tips and Tricks for Working with Grouped Sentences
Mastering the basics is only the first step. Here are some advanced tips to enhance your Canva skills:
- Ungrouping elements: To ungroup sentences, select the grouped element and click the "Ungroup" icon (often located next to the "Group" icon). The keyboard shortcut (Ctrl+Shift+G or Cmd+Shift+G) also works.
- Grouping and ungrouping multiple times: You can group multiple groups together to create complex hierarchical structures within your design. Remember to ungroup strategically to avoid unnecessary complexity.
- Working with nested groups: Use nested grouping to manage complex text arrangements efficiently. This allows you to group related sentences into smaller groups, then group those smaller groups together into larger sections.
- Using layers effectively: Understand how layers work with groups. The order of layers within your design influences how elements overlap and appear on the canvas.
Optimizing Your Canva Workflow for Maximum Efficiency
Grouping sentences is one piece of the puzzle. For a truly efficient Canva workflow, consider these broader strategies:
- Plan your design: Before starting, sketch out your design to visualize the layout and text arrangement. This will save time and reduce the need for extensive edits later.
- Use templates: Canva offers numerous templates to jumpstart your projects. These can save valuable time, particularly for commonly used designs.
- Master keyboard shortcuts: Learning keyboard shortcuts significantly accelerates your workflow.
By mastering the art of grouping sentences in Canva, you'll streamline your design process, create cleaner designs, and boost your overall productivity. Remember to practice regularly – the more you use these techniques, the more natural they'll become. Happy designing!