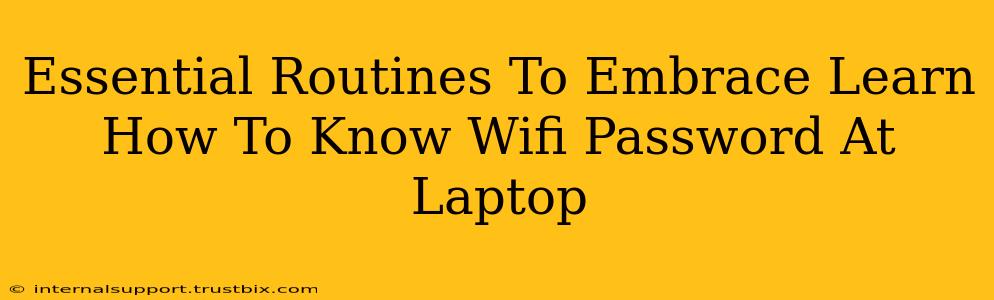Knowing your WiFi password is crucial, whether you're setting up a new device, troubleshooting connection issues, or sharing your network information. This guide outlines simple routines to find your WiFi password on various laptop operating systems, ensuring seamless connectivity.
Finding Your WiFi Password on Windows
Windows offers several ways to uncover your WiFi password. Here's a breakdown of the most effective methods:
Method 1: Using the Network and Sharing Center
- Open the Network and Sharing Center: Search for "Network and Sharing Center" in the Windows search bar and click on the result.
- Access Network Connections: In the Network and Sharing Center window, click on "Change adapter options."
- Locate Your WiFi Connection: Right-click on your active WiFi network connection (it usually has an icon of a wireless signal). Select "Status."
- View Wireless Properties: In the WiFi Status window, click "Wireless Properties."
- Reveal the Security Key: Navigate to the "Security" tab. Check the box labeled "Show characters." Your WiFi password will be displayed.
Method 2: Using Command Prompt (For Advanced Users)
For those comfortable with command-line interfaces, the netsh command can retrieve your WiFi password. Note: This method requires administrative privileges.
- Open Command Prompt as Administrator: Search for "cmd" in the Windows search bar, right-click on "Command Prompt," and select "Run as administrator."
- Execute the netsh command: Type the following command and press Enter:
netsh wlan show profile name="Your WiFi Network Name" key=clear(Replace "Your WiFi Network Name" with the actual name of your WiFi network). - Locate the Security Key: The output will display your WiFi password under "Key Content."
Finding Your WiFi Password on macOS
macOS provides a straightforward method to access your saved WiFi passwords.
Accessing WiFi Passwords on macOS
- Open Keychain Access: Use Spotlight search (Cmd + Space) to find and open "Keychain Access."
- Find Your WiFi Network: Search for your WiFi network name in the Keychain Access window.
- Reveal the Password: Double-click on the WiFi network entry. Check the "Show Password" box. You'll be prompted to enter your system password for verification.
Essential Routines for Maintaining WiFi Security
Beyond finding your password, prioritizing network security is vital. Here are some essential routines:
- Strong Passwords: Utilize a strong, unique password for your WiFi network. A combination of uppercase and lowercase letters, numbers, and symbols is recommended.
- Regular Password Changes: Change your WiFi password periodically to enhance security.
- Enable WPA2/WPA3 Encryption: Ensure your router is configured with WPA2 or WPA3 encryption for robust protection against unauthorized access.
- Firewall Protection: Maintain a firewall on your router and devices to prevent unauthorized access.
- Software Updates: Keep your router's firmware and your laptop's operating system updated to benefit from the latest security patches.
Conclusion: Mastering WiFi Management
By implementing these routines, you can effortlessly find your WiFi password and maintain a secure home network. Remember that strong security practices are crucial to protect your personal data and online privacy. This guide ensures you're equipped to handle common WiFi challenges, keeping you connected without compromising your security.