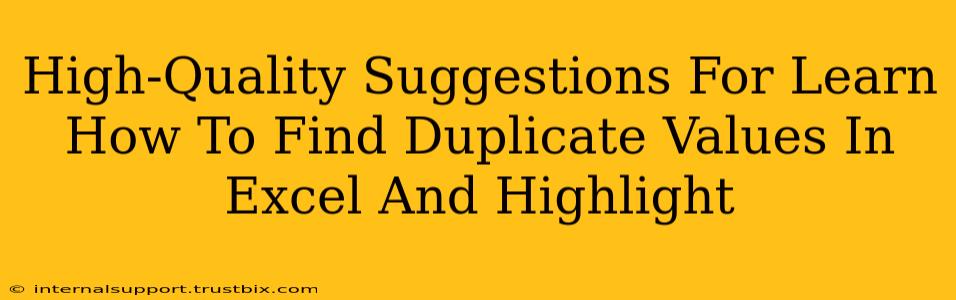Finding and highlighting duplicate values in Excel is a crucial skill for data cleaning, analysis, and ensuring data integrity. Whether you're working with customer lists, financial reports, or research data, identifying duplicates is often the first step in effective data management. This guide provides high-quality suggestions and techniques to help you master this essential Excel skill.
Understanding Duplicate Values in Excel
Before diving into the methods, let's clarify what we mean by "duplicate values." A duplicate value is any entry that appears more than once within a specific range or column of your Excel spreadsheet. These duplicates can be exact matches or near matches, depending on your needs. Identifying these duplicates allows you to:
- Clean your data: Remove redundant entries and improve data accuracy.
- Identify errors: Spot inconsistencies and potential mistakes in data entry.
- Analyze trends: Focus on unique data points for more insightful analysis.
- Improve efficiency: Automate tasks and avoid manual searches.
Methods to Find and Highlight Duplicate Values
Here are several effective ways to find and highlight duplicate values in your Excel spreadsheets:
1. Using Conditional Formatting
This is arguably the easiest and most visually appealing method. Conditional formatting allows you to highlight duplicate values directly within your spreadsheet without altering the underlying data.
Steps:
- Select the data range: Highlight the column or range containing the values you want to check for duplicates.
- Open Conditional Formatting: Go to the "Home" tab and click "Conditional Formatting."
- Choose Highlight Cells Rules: Select "Duplicate Values."
- Customize Formatting: Choose a highlight color that stands out. You can also adjust other formatting options if needed.
This method instantly highlights all duplicate values, making them easily identifiable. Remember to select the entire range you want to analyze before starting.
2. Employing the COUNTIF Function
The COUNTIF function is a powerful tool for counting the occurrences of a specific value within a range. You can leverage this to identify duplicates.
Steps:
- Add a helper column: Insert a new column next to your data.
- Use the COUNTIF formula: In the first cell of the helper column, enter the following formula:
=COUNTIF($A$1:$A$100,A1)(replace$A$1:$A$100with the actual range of your data). This formula counts how many times the value in cell A1 appears within the specified range. - Drag down the formula: Drag the fill handle (the small square at the bottom right of the cell) down to apply the formula to all rows.
- Filter for duplicates: Filter the helper column to show only values greater than 1. These rows correspond to the duplicate values in your original data.
This method provides a numerical representation of how many times each value is duplicated, which can be particularly useful for advanced analysis.
3. Leveraging Advanced Filter Options
Excel's advanced filter offers a flexible way to extract or highlight duplicate entries.
Steps:
- Select your data range.
- Go to Data > Advanced.
- Choose "Copy to another location" or "Filter the list, in-place".
- Check the "Unique records only" box if you want to exclude duplicates. Leave it unchecked to find duplicates.
- Specify the output range (if copying).
- Click OK.
This method allows you to either filter your data to show only duplicates or create a new list containing only the unique values, depending on your needs. It's a more versatile approach for specific filtering tasks.
4. Using Power Query (Get & Transform Data)
For larger datasets or more complex scenarios, Power Query provides a robust solution for identifying and managing duplicates. Power Query allows you to easily remove duplicates or flag them for further analysis. This is a powerful tool for data cleaning and preparation before analysis.
Steps:
- Import your data into Power Query: Select your data and go to "Data" > "From Table/Range."
- Remove Duplicates: In the Power Query Editor, go to the "Home" tab and click "Remove Rows" > "Remove Duplicates." Select the column(s) to check for duplicates.
- Add a Custom Column (to flag duplicates): You can create a custom column to indicate whether a row is a duplicate.
Power Query offers advanced options for managing duplicates and handling complex data transformations.
Choosing the Right Method
The best method for finding and highlighting duplicate values in Excel depends on your specific needs and the size of your dataset:
- Conditional Formatting: Best for quick visual identification of duplicates in smaller datasets.
- COUNTIF Function: Ideal when you need to know the frequency of each duplicate.
- Advanced Filter: Useful for either extracting unique values or specifically isolating duplicates.
- Power Query: Most effective for large datasets or when you need more sophisticated data manipulation.
By mastering these techniques, you can efficiently manage and analyze your data, leading to more accurate results and improved decision-making. Remember to always back up your data before making any significant changes.