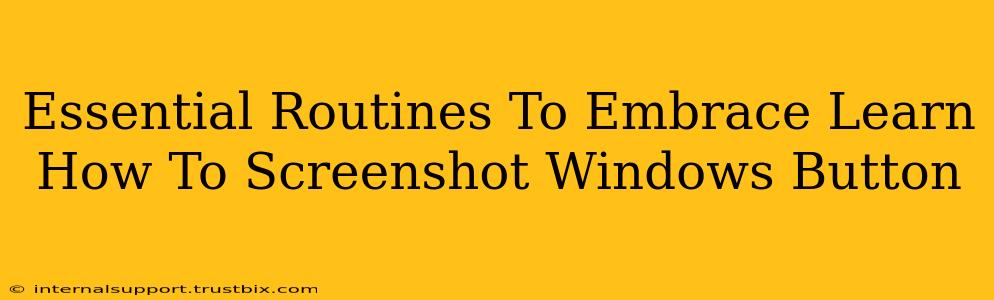Taking screenshots is a fundamental skill in today's digital world, whether you're a student, professional, or casual computer user. Mastering this simple technique can significantly boost your productivity and efficiency. This guide focuses on how to screenshot on Windows, covering various methods to suit different needs. We'll also explore how incorporating this skill into your daily routine can enhance your workflow.
Mastering the Art of the Screenshot: Windows Shortcuts
Windows offers several convenient ways to capture screenshots. Learning these keyboard shortcuts will save you valuable time and effort.
The Classic Print Screen (PrtScn) Method:
This is the most basic method. Pressing the Print Screen (often abbreviated as PrtScn or Print Scrn) button on your keyboard copies an image of your entire screen to your clipboard. You can then paste this image (Ctrl+V) into an image editor like Paint, or a document.
- Pro Tip: For a quick and easy screenshot, press PrtScn and then immediately open Paint (search for it in the Windows search bar) and paste (Ctrl+V). Save the image and you're done!
Snipping Tool for Selective Screenshots:
The Snipping Tool allows for more precise screenshots. You can select specific areas, windows, or free-form regions of your screen.
- Access: Search for "Snipping Tool" in the Windows search bar.
- Modes: Choose from rectangular snip, free-form snip, window snip, and full-screen snip.
- Saving: After taking a snip, you can save it as a PNG or JPG file.
Game Bar for Screenshots While Gaming:
If you're a gamer, Windows' Game Bar offers a quick and easy way to capture screenshots mid-game.
- Access: Press Windows key + G.
- Screenshot: Use the camera icon in the Game Bar overlay to capture a screenshot.
Modern Snip & Sketch (Windows 10 and 11):
Snip & Sketch provides a more advanced approach to taking screenshots and editing them before saving.
- Access: Search for "Snip & Sketch" in the Windows search bar or press Windows key + Shift + S.
- Features: Offers similar snipping modes as the Snipping Tool, but with built-in annotation features for adding text, highlighting, and more.
Integrating Screenshots into Your Daily Routine: Boosting Productivity
Once you've mastered the techniques, seamlessly integrate screenshots into your workflow:
- Documenting Issues: When reporting software bugs or technical problems, a screenshot provides clear visual evidence.
- Sharing Information: Quickly share important information with colleagues or friends via email or messaging apps.
- Creating Tutorials: Screenshots form the backbone of many online tutorials, making complex tasks easy to understand.
- Remembering Important Details: Capture reference material, website layouts, or unique configurations.
- Social Media Sharing: Share visually appealing content directly from your screen.
Beyond the Basics: Advanced Screenshot Techniques
Explore these advanced options for even more control:
- Third-party Screenshot Tools: Numerous third-party tools offer extra features such as scrolling screenshots, video recording, and advanced editing capabilities.
- Customizing Keyboard Shortcuts: Tailor shortcuts to your preference for enhanced efficiency.
By integrating these simple yet powerful screenshot methods into your daily routine, you can significantly enhance your productivity and communication. Remember to practice and explore the different options to find the perfect fit for your needs. Soon enough, taking screenshots will become second nature, and you’ll wonder how you ever managed without it!